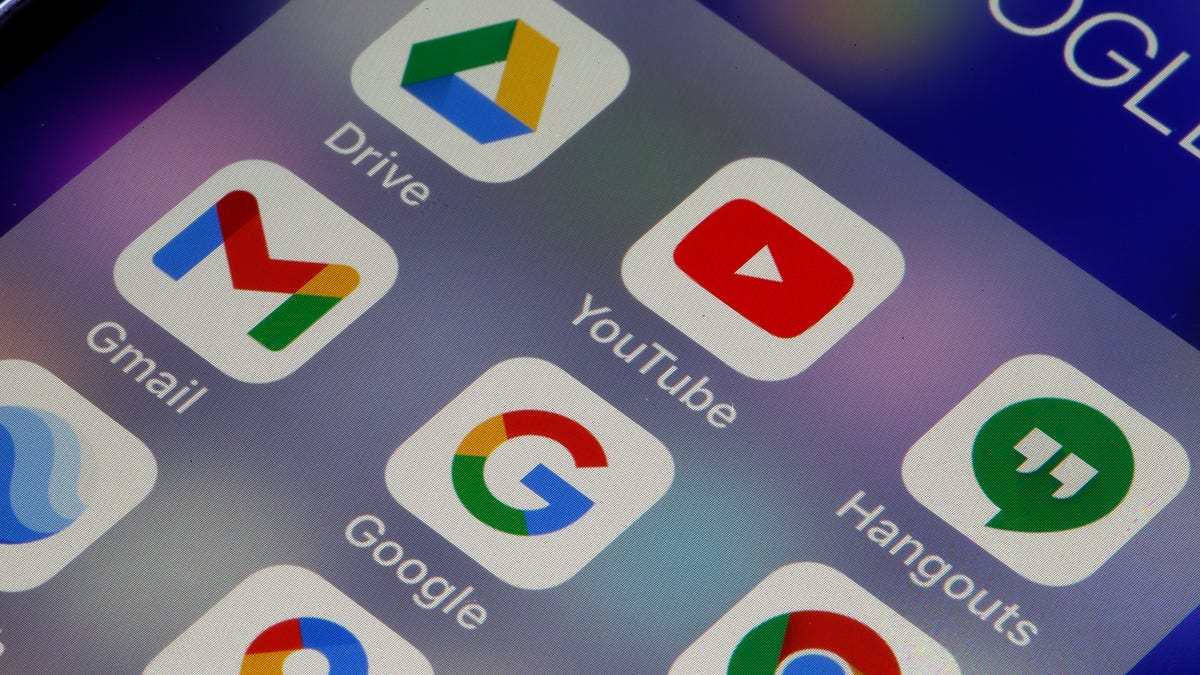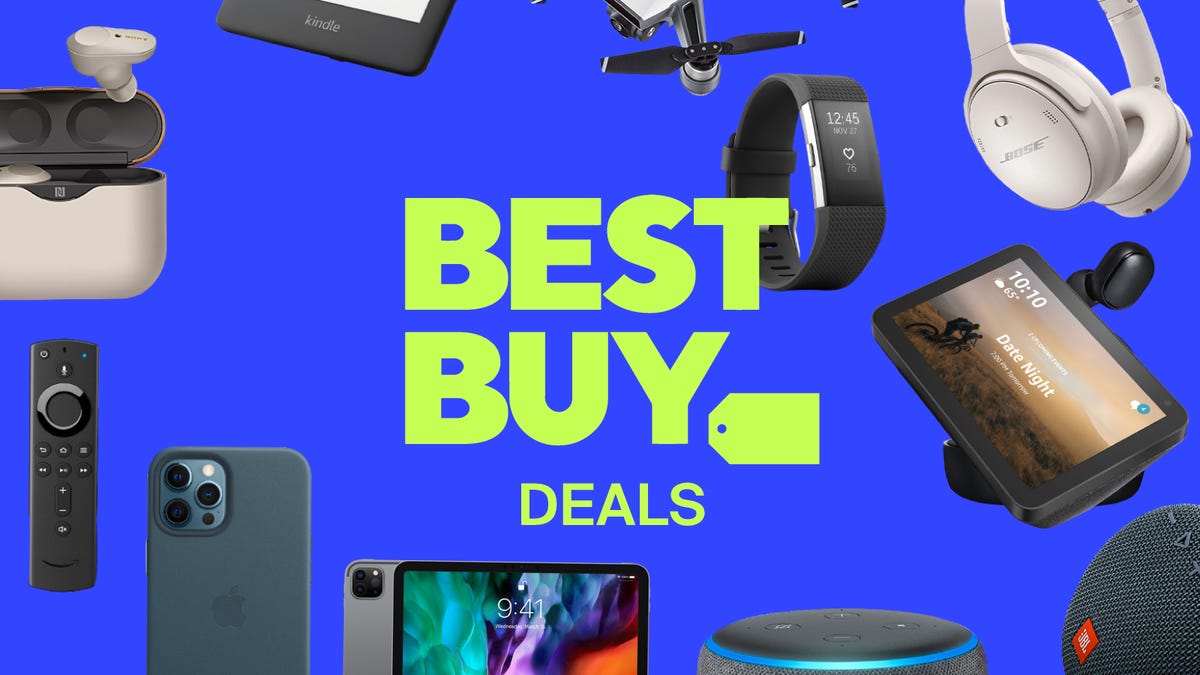최상의 청취 경험을 위해 Spotify 설정을 변경하는 방법
스포티파이 설정 변경 방법
약 2억 2천만 구독자를 보유한 Spotify는 아마도 세계에서 가장 인기 있는 음악 및 오디오 스트리밍 플랫폼 중 하나입니다. ENBLE은 또한 Spotify를 시장에서 최고의 음악 스트리밍 서비스 중 하나로 선정하고 2022 Editors’ Choice Award를 수상했습니다.
Spotify는 어디에서든 음악을 듣게 해주며, 활동에 기반한 추천 곡을 제공하며, 매년 Spotify Wrapped 경험에서 재미있고 개인화된 스트리밍 데이터를 제공합니다. 또한 소셜 미디어를 통해 친구들과 협업 플레이리스트를 만들고 공유하거나 앱을 통해 전 세계와 공유할 수도 있습니다.
하지만 청취 경험에서 무언가 부족하다고 느낀다면, Spotify를 사용하여 다양한 설정을 조정하여 음악을 더욱 탁월하게 들을 수 있습니다. 이렇게 하면 조용한 도서관, 아침 출퇴근 시간 또는 헬스장에서 운동 중이든 어떤 상황에서든 음악이 항상 분위기에 맞게 재생됩니다.
상황에 관계없이 Spotify 청취 경험을 조정하고 완벽하게 만드는 방법을 알려드리겠습니다.
환경에 맞게 기본 볼륨을 조절하세요
볼륨은 꽤 쉽게 조절할 수 있지만, Spotify는 프리미엄 사용자가 환경에 따라 앱의 기본 볼륨을 조정할 수 있도록 해줍니다. Quiet, Normal, 또는 Loud 중 하나를 선택할 수 있으며, 각각의 장점이 있습니다.
- NuPhy Air96 키보드 리뷰 어떤 설정에도 스타일과 기능성을 제공합니다
- 2023년 세미 트럭용 최고의 미니 냉장고
- 이 스마트 주방 쓰레기통은 당신의 음식물 쓰레기를 먹고 닭에게 먹이를...
Quiet는 곡을 조금 더 조용하게 재생하여 더 깨끗한 사운드를 제공하므로 집에서 휴식을 취할 때 좋은 선택입니다. Normal은 곡을 중간 볼륨으로 재생하며, 사운드는 Quiet보다 덜 선명합니다. 대부분의 사람과 상황에 적합한 선택지입니다. Loud는 — 맞습니다 — 더 크게 재생됩니다만, 큰 소리 때문에 일부 오디오 품질이 손상될 수도 있습니다. 이 옵션은 헬스장이나 비슷한 소음 환경에서 사용하기 좋습니다.
Spotify 설정을 변경하는 데는 시간이 걸리지 않으며, 전체 청취 경험을 개선할 수 있습니다.
Getty Images
아래는 iPhone에서 기본 볼륨을 조정하는 방법입니다:
1. Spotify 앱을 열고 왼쪽 상단의 프로필 사진을 탭합니다.2. 기어 아이콘을 탭하여 설정 및 개인 정보 메뉴를 엽니다.3. 재생을 탭합니다.4. 볼륨 레벨 아래에는 세 가지 옵션이 있습니다: Loud, Normal, Quiet. 본인에게 맞는 옵션을 선택하고 Spotify가 사운드를 조정하도록 합니다.
Mac에서 Spotify 앱을 사용하는 경우 기본 볼륨을 조정하는 방법은 다음과 같습니다:
1. Spotify를 엽니다.2. 프로필 사진을 클릭한 다음 설정을 선택합니다.3. 오디오 품질 아래에서 볼륨 레벨을 볼 수 있어야 합니다.4. 볼륨 레벨 오른쪽에 있는 드롭다운 바를 클릭합니다.5. 여기에서 동일한 Loud, Normal, Quiet 옵션을 볼 수 있습니다.
Android 기기에서 Spotify 앱을 사용하는 경우 기본 볼륨을 조정하는 방법은 다음과 같습니다:
1. Spotify를 엽니다.2. 기어 아이콘을 탭하여 설정에 액세스합니다.3. 재생 아래에 볼륨 레벨을 볼 수 있어야 합니다.4. 볼륨 레벨 옆에는 Loud, Normal, Quiet 옵션이 표시됩니다. 원하는 옵션을 선택하세요.
마지막으로, Windows 컴퓨터에서 Spotify에서 기본 볼륨을 조정하는 방법은 다음과 같습니다:
1. Spotify를 엽니다.2. 오른쪽 상단에 있는 계정 이름을 클릭합니다.3. 설정을 클릭합니다.4. 오디오 품질 아래에서 볼륨 레벨을 볼 수 있어야 합니다. 오른쪽에 있는 드롭다운 바를 클릭합니다.5. Loud, Normal, Quiet 중 하나를 선택합니다.
Spotify 이퀄라이저를 사용하여 더 많은 제어 가능
각 곡에서 베이스와 트레블이 어떻게 들리는지 더 많은 제어를 원한다면, 앱 내 이퀄라이저를 조정할 수 있습니다. 베이스를 조정하면 주파수가 낮은 소리에 영향을 주어 음악이 더 깊게 들리거나 베이스가 줄어들어 더 평면적으로 들릴 수 있습니다. 트레블은 더 높은 주파수에 영향을 주어 음악이 더 밝고 선명하게 들리거나 주파수가 낮아져 흐릿하고 탁한 소리로 들릴 수 있습니다.
아이폰에서 이퀄라이저에 접근하는 방법은 다음과 같습니다:
1. Spotify를 엽니다.2. 왼쪽 상단에 프로필 사진을 탭하여 설정 및 개인 정보에 접근합니다.3. 재생을 탭합니다.4. 아래로 스크롤하여 이퀄라이저를 탭합니다.5. 아래에서 완벽한 설정을 찾는 방법에 대해 자세히 읽어보세요.
안드로이드 기기에서 이퀄라이저에 접근하는 방법은 다음과 같습니다:
1. Spotify를 엽니다.2. 기어 아이콘을 탭하여 설정에 접근합니다.3. 오디오 품질 아래에서 이퀄라이저를 탭합니다.
더 많은 기술 팁
- AirPods 3는 음악 재생 이외에도 많은 기능을 제공합니다.
- 매일 사용해야 할 AirPods Pro 기능
- 듣기를 더 좋게 만드는 10가지 Spotify 기능
적절한 이퀄라이저 설정을 찾는 방법
아이폰과 안드로이드 기기 모두 수동 이퀄라이저 슬라이더와 일부 장르별 미리 설정된 이퀄라이저를 지원합니다.
슬라이더는 선 그래프와 여섯 개의 점으로 표시됩니다. 이 페이지에 처음 접근하면 이퀄라이저는 평평한 상태여야 합니다.
그래프의 각 점은 소리를 더 많이 또는 더 적게 조정할 수 있습니다. 가장 왼쪽 막대는 베이스를 나타내고, 가장 오른쪽 막대는 트레블을 조절하며, 중앙 막대는 중역음을 조절합니다. 막대를 원하는 대로 조정할 수 있습니다.
이 페이지에는 장르별 이퀄라이저도 있습니다. 듣고 있는 장르를 선택하면 앱이 슬라이더를 최적화하여 해당 음악 스타일에 맞게 조정합니다. 이후에도 완벽한 청취 경험을 위해 슬라이더를 더 조정할 수 있습니다.
이퀄라이저를 초기화하려면 평평한이라는 장르별 이퀄라이저가 있습니다. 이를 선택하면 이퀄라이저가 기본 설정으로 초기화됩니다.
이 설정을 조정하면 음악이 더욱 생동감 있게 들릴 수 있습니다.
James Martin/CNET
Windows 컴퓨터에서도 이퀄라이저에 접근할 수 있습니다. 다음과 같은 방법으로 접근할 수 있습니다.
1. Spotify 앱을 엽니다.2. 창의 오른쪽 상단에 프로필을 클릭합니다.3. 설정을 클릭합니다.4. 이퀄라이저 옆의 슬라이더를 클릭합니다.
이제 원하는대로 이퀄라이저 슬라이더를 조정할 수 있습니다. 또한 미리 설정 옆의 드롭다운 메뉴를 클릭하여 장르별 이퀄라이저에 접근할 수 있습니다.
Mac용 Spotify에는 앱 내 이퀄라이저가 없습니다. 하지만 최상의 음향을 찾는 여정을 돕기 위해 이퀄라이저 애플리케이션을 검색할 수 있습니다.
보다 선명한 사운드를 위해 음악의 품질 조절
음악의 오디오 품질도 조절할 수 있습니다. 이는 모바일 데이터를 사용하고 휴대폰 요금을 절약하고 싶을 때 유용합니다. 오디오 품질을 낮추면 대역폭을 적게 사용하고 데이터 사용량을 줄일 수 있습니다. 음악의 품질을 높이면 음악의 미세한 세부 사항을 들을 수 있고 더욱 선명한 청취 경험을 제공할 수 있습니다.
모바일 및 태블릿에서 오디오 품질을 변경하는 방법은 다음과 같습니다:
1. Spotify 앱을 엽니다.2. 프로필 사진을 탭하여 설정에 접근합니다.3. 오디오 품질을 탭합니다.4. WiFi 스트리밍과 셀룰러 스트리밍 아래에서 자동, 낮음, 보통 또는 높음을 선택할 수 있습니다. 자동 옵션은 신호 강도에 따라 오디오 품질을 자동으로 조정합니다. 유료 구독자인 경우, WiFi 스트리밍과 셀룰러 스트리밍 아래에서 매우 높음이라는 다섯 번째 옵션을 볼 수 있습니다.
데스크톱에서 오디오 품질을 변경하는 방법:
1. Spotify를 엽니다.2. 프로필 사진을 클릭하여 설정에 액세스합니다.3. 오디오 품질 아래에서 스트리밍 품질 옆에 있는 드롭다운 메뉴를 클릭합니다.4. 낮음, 보통, 높음 또는 자동 옵션 중에서 선택하고 유료 구독자는 매우 높음 옵션도 사용할 수 있습니다.
또한 음악의 오디오 품질도 조정할 수 있습니다. 이는 모바일 데이터를 사용하고 전화 요금을 높이고 싶지 않을 때 유용합니다. 오디오 품질을 낮추면 데이터 사용량이 줄어듭니다.
Spotify에 대해 더 알아보려면 어떤 Spotify 요금제가 가장 적합한지 및 Spotify와 Apple Music을 비교하는 것을 확인하세요.
이것을 시청하세요: