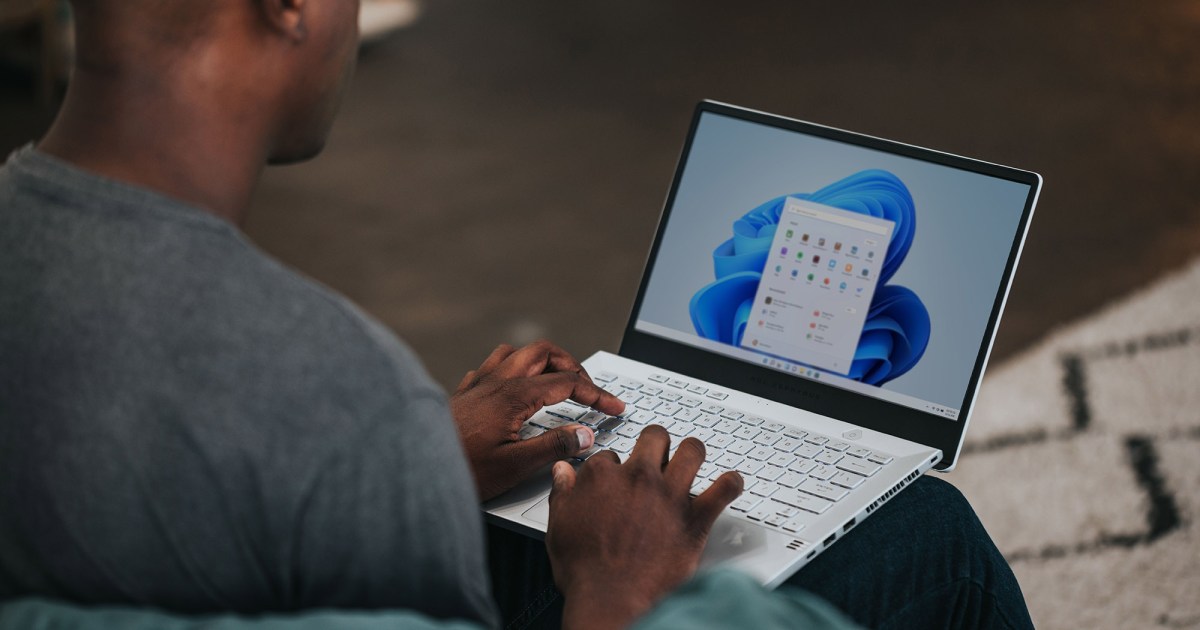구글 드라이브를 정리하는 방법 알아야 할 5가지 팁과 트릭
구글 드라이브 정리 방법 5가지 팁과 트릭

학교가는 시간이 돌아왔고, 과제가 시작됩니다. 논문을 쓰고 동료 학생들과 문서를 협업하며, 심지어 Google Drive에서 과제를 제출할 수도 있습니다. 이것이 당신의 전형적인 교육적인 작업 흐름이라면, 과제가 쌓이기 전에 Google Drive 계정을 더 잘 정리하고자 할 수도 있습니다.
저는 여러 가지 팁과 요령을 제안했습니다.
또한: Google Drive에서 빠르게 파일 찾는 방법
이 유용한 팁에 대해 언급하기 전에, Google Drive의 개별 앱(Docs, Sheets, Slides 및 Forms)에 대한 것이 아닙니다. 이러한 팁은 Drive 자체와 플랫폼의 최대한 활용에 관한 것입니다.
그럼, 팁으로 들어가보겠습니다.
Google Drive 정리하는 방법
1. 폴더 정리하기
폴더를 정리하는 것은 반드시 해야 합니다. Google Drive의 루트 디렉토리에 모든 것을 저장하면 손에 무슨 일이 생길지 모릅니다. 문서를 저장할 폴더를 만들더라도, 해당 폴더에 아무런 조직이 없다면 파일을 찾는 데 더 많은 시간을 쓸 것입니다.
또한: Google Drive를 가상 가방으로 사용하는 방법
예를 들어, 특정 과목이나 스터디 그룹과 작업하는 경우가 있다고 가정해 보겠습니다. Class A, Class B, Class C 및 Class D 또는 Group 1, Group 2, Group 3 및 Group 4를 위한 폴더를 만들 수 있습니다. 과목과 스터디 그룹 모두와 작업하는 경우, CLASSES와 STUDY GROUPS라는 폴더를 만들고 Class A, Class B, Class C, Class D 등의 하위 폴더를 만들 수도 있습니다. (또는 English, Math, Science, Literature 등의 구체적인 과목 이름으로 명명할 수도 있습니다.)
저는 Google Drive 계층 구조를 다음과 같이 설정합니다:
Client > Year > Month.
예를 들어, Class A > 2023 > September와 같이 설정할 수 있습니다. 7월 폴더 안에는 그 달에 대한 모든 콘텐츠/문서 등을 추가합니다. 이 레이아웃은 생각하지 않고도 Drive에서 모든 것이 어디에 있는지 쉽게 알 수 있도록 해줍니다.
2. 폴더에 색상 지정하기
폴더 계층을 간단하게 만들기 위해 각 폴더에 색상을 지정합니다. 그러면 폴더 이름 대신 색상을 찾아볼 수 있습니다.
폴더에 색상을 지정하려면 Google Drive에서 폴더를 마우스 오른쪽 버튼으로 클릭한 다음, 색상 변경 > COLOR(해당 폴더에 설정할 색상)을 선택합니다.
Google Drive에서 ENBLE 폴더의 색상 변경하기.
3. 활동 사이드바 활용하기
Google Drive를 많이 사용하기 때문에 가끔은 최근에 작업한 문서에 빠르게 접근해야 할 때가 있습니다. 예를 들어, English Lit 폴더에서 어떤 항목을 빠르게 확인해야 한다고 가정해 보겠습니다. Google Drive를 열고 English Lit 폴더를 선택하면, 활동 패널이 전환되어 해당 폴더와 관련된 최근 활동만 표시됩니다.
ENBLE 폴더의 최근 활동.
표시된 문서 중 하나를 클릭하여 빠르게 열고 필요한 작업을 수행할 수 있습니다.
4. 중요한 파일과 폴더에 빠르게 액세스하기 위해 별표 기능 사용하기
정기적으로 참조해야 하는 특정 문서들이 Google Drive 폴더 계층 전체에 흩어져 있습니다. 이러한 문서를 검색할 필요는 없습니다(시간 낭비입니다). 대신, 이러한 문서에 별표를 붙여서 별표 표시된 폴더로 이동하기만 하면 됩니다.
또한: Google Drive 업로드를 자동으로 Docs 형식으로 변환하는 방법
문서를 별표로 표시하려면 파일 이름 바로 오른쪽에 있는 별 아이콘을 클릭하면 됩니다.
별 아이콘을 사용하면 문서를 찾기가 훨씬 쉬워집니다.
별표로 표시한 콘텐츠에 액세스하려면 Google Drive의 왼쪽 탐색에서 “별표 표시함”을 클릭하여 이 폴더에 추가한 모든 문서를 확인할 수 있습니다.
Google Drive 왼쪽 사이드바의 “별표 표시함” 항목입니다.
5. 고급 검색 도구 사용하기
마지막으로 고급 검색 도구를 사용해보세요. Google Drive의 일반 검색 기능은 그 자체로 꽤 강력하지만 정확히 어떻게 사용하는지 알아야 합니다. 물론 표준 검색 바를 사용할 수도 있지만, 무엇을 해야 하는지 알아야 합니다. 예를 들어, 다음과 같은 검색 문자열로 “google drive”를 이름(또는 내용)에 포함하는 PDF 파일을 검색할 수 있습니다:
google drive type: pdf
또는 2022년 이전에 작성된 모든 PDF 파일을 검색하려면 다음과 같이 할 수 있습니다:
type: pdf before: 2022년 7월
더 자세한 검색을 수행하는 더 쉬운 방법도 있습니다. 텍스트 기반 검색의 알고리즘을 배울 필요 없이 검색 바 오른쪽 가장자리에 있는 “고급” 버튼(아이콘)을 클릭하고 팝업이 나타나면 파일 유형, 소유자, 파일 내의 단어, 파일 이름, 위치, 수정 날짜, 승인, 공유 대상 및 후속 조치를 선택하여 검색 범위를 좁혀나갈 수 있습니다.
Google Drive 고급 검색 도구를 사용하면 매우 구체적인 기준으로 검색할 수 있습니다.
여기서 여러분들, 친절한 Google Drive 사용자 여러분께, 구현하기 매우 간단하면서도 Google Drive 경험을 지수적으로 더 편리하게 만들어 줄 다섯 가지 팁을 알려드렸습니다. 수업에서 행운을 빕니다.