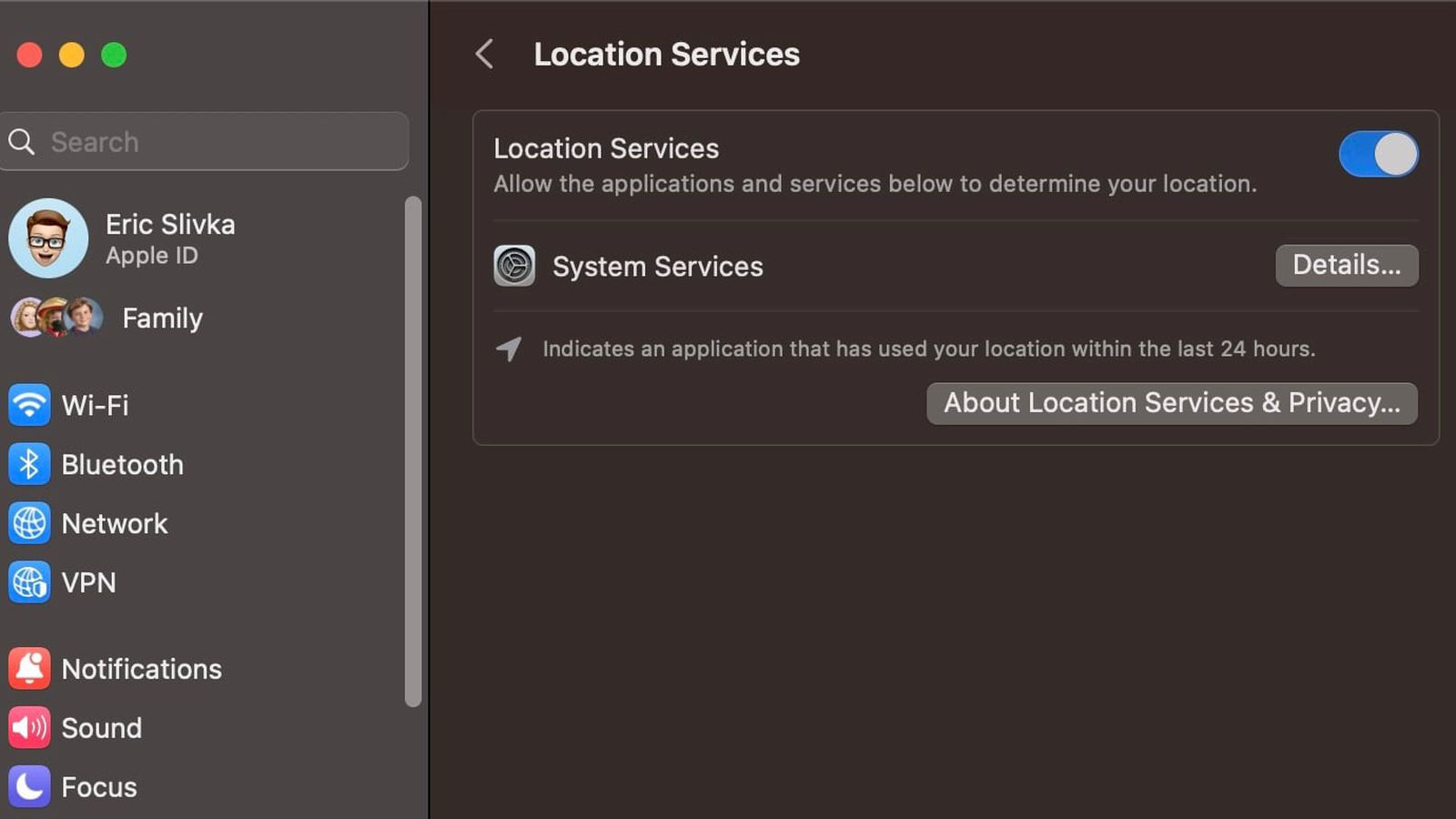이 5가지 숨겨진 기능으로 갤럭시 Z 폴드 5를 최대한 활용하세요
갤럭시 Z 폴드 5의 5가지 숨겨진 기능을 최대한 활용하세요.
삼성은 오늘 갤럭시 Z 폴드 5를 출시했으며, 현재 시장에서 가장 우수한 폴더블 기기로 평가받고 있습니다. 저는 이전에 폴더블 폰을 사용해 본 적이 없어서 지난 주 동안 Z 폴드 5와 놀면서 흥미로운 경험을 했습니다.
Z 폴드 5는 태블릿과 스마트폰의 중간쯤에 위치하며, 많은 디스플레이를 특징으로 하고 있어 게이머나 영화, TV 시청같은 엔터테인먼트에 이상적입니다.
하지만, 모든 새로운 기능들에도 불구하고, 새로운 폰을 사용할 때 가장 먼저 해보는 것은 나에게 더 나은 작동을 위해 어떤 설정을 조정해야 하는지 찾는 것입니다. 그리고 Z 폴드 5에서는 다양한 설정을 구성하여 멀티태스킹을 더 잘할 수 있도록 기능을 해제하거나 성능을 향상시키거나 홈 화면을 사용자 정의할 수 있습니다.
Z 폴드 5를 소유하고 있거나 그냥 무엇을 제공하는지 알아보고 싶다면, 모든 큰 기능 이상으로 고려해야 할 다섯 가지 숨겨진 설정이 있습니다.
그리고 여기 계신 동안, 갤럭시 Z 폴드 5의 Patrick Holland의 리뷰도 확인해 보세요.
- 삼성 갤럭시 Z 플립 5가 모토로라 Razr Plus를 이기는 5가지 방법 | ENBLE
- 이 13가지 기능으로 에어팟 프로의 경험을 놓치지 마세요
- 삼성이 갤럭시 폰을 엄한 시험에 통과시키는 방법
이걸 봐:
1. Good Lock 애플리케이션을 반드시 다운로드해야 합니다
삼성 폰을 소유하고 있다면 — Z 폴드 5이든 S23 울트라이든 — 무료 Good Lock 앱은 기기의 모든 부분을 사용자 정의하는 데에 아주 유용한 도구입니다. Good Lock은 공식 삼성 애플리케이션으로, 잠금 화면, 앱 서랍, 배경화면, S Pen 메뉴 등 One UI의 여러 부분을 수정할 수 있는 모드 라이브러리를 제공합니다.
갤럭시 스토어에서 Good Lock 앱을 다운로드하세요
Z 폴드 5에서 사용 가능한 각 모드의 자세한 내용은 여기서 다루지 않겠습니다. 이에 대해서는 별도의 기사가 필요합니다만, 몇 가지 내가 좋아하는 모드를 간단히 언급하겠습니다:
- 테마 파크: 배경화면을 기반으로 전체 테마를 생성합니다. 이에는 키보드, 볼륨 컨트롤, 아이콘 등이 포함됩니다.
- 펜타스틱: S Pen 포인터와 에어 명령 메뉴를 사용자 정의합니다. 또한 펜 버튼을 누르고 디스플레이를 더블 탭하여 앱 바로 가기를 생성할 수도 있습니다.
- 홈 업: One UI 홈 화면을 재디자인합니다. 그리드 설정을 변경하거나 팝업 폴더를 추가하거나 최근 앱의 레이아웃을 구성하는 등의 작업이 가능합니다.
각 모듈을 통해 제공되는 모든 기능을 탐색하고 실험해 보는 것을 추천합니다.
Z 폴드 5의 Good Lock 앱에는 19개의 모듈이 있습니다.
Nelson Aguilar/CNET
2. 앱을 본 화면에서 커버 디스플레이로 강제 전환하세요
Z 폴드 5에는 본 화면과 폰을 접을 때 보이는 커버 화면 두 개가 있습니다. 기본 설정으로는 본 화면에서 무언가를 하다가 폰을 접으면 해당 작업이 커버 화면으로 전환되지 않습니다. 예를 들어, YouTube에서 비디오를 시청 중이라면 폰을 접어도 커버 디스플레이에 나타나지 않고 폰이 잠길 것입니다.
하지만 위에서 언급한 Good Lock 애플리케이션에는 Z 폴드 5에서 멀티태스킹을 개선할 수 있는 MultiStar 모듈이 있습니다. MultiStart 모드에서 한 가지 설정을 사용하면, 애플리케이션을 사용하다가 폰을 접어도 해당 애플리케이션이 커버 화면으로 전환됩니다.
이 기능을 활성화하려면 MultiStar를 열고 I Heart Galaxy Foldable에 들어가서 Continue All Apps on front screen을 켜세요.
일부 앱은 재시작되거나 제대로 작동하지 않을 수 있습니다.
Nelson Aguilar/CNET
3. Z 폴드 5를 한 손으로 더 쉽게 사용하세요
Z 폴드 5는 큰 화면을 가지고 있습니다. 본 화면은 7.6″로, 가장 큰 아이폰이나 삼성이 아닌 안드로이드 폰보다 큽니다. 손이 크지 않더라도 Z 폴드 5의 모든 기능을 쉽게 사용하는 데에 어려움을 겪을 수 있으므로, Good Lock 앱에는 한 손으로 폴더블 폰을 사용하기 쉽도록 하는 모듈이 있습니다.
One Hand Operation + 모드를 켜면, 화면의 왼쪽과 오른쪽에 제스처 핸들이 생성됩니다. 각 측면에서 직선 또는 대각선으로 스와이프하여 뒤로 가기, 최근 앱에 접근, 홈으로 가기, 볼륨 변경, 음악 재생/일시 정지, 앱 화면 보기, 웹 브라우저에서 앞/뒤로 이동, 화면 끄기 등의 작업을 수행할 수 있습니다.
내가 가장 좋아하는 한 손 기능은 화면 가장자리에서 스와이프하여 트랙패드 및 마우스를 활성화할 수 있는 기능입니다. 트랙패드에서 손가락을 사용하여 마우스를 전체 화면에 이동시키고 한 손으로 도달할 수 없는 더 높은 위치에 있는 버튼을 탭할 수 있습니다. 이 설정은 가상 터치 패드라고 불리며, 시도해 볼 경우에는 해당 설정을 사용하십시오.
애니메이션, S 펜 제스처, 빠른 작업, 스와이프 거리 등과 같은 설정을 조정할 수 있습니다.
Nelson Aguilar/CNET
4. 모든 앱을 분할 화면 지원으로 변경
멀티 윈도우, 즉 분할 화면을 사용하면 한 번에 여러 애플리케이션을 단일 디스플레이에서 실행할 수 있습니다. 예를 들어, Z Fold 5에서 분할 화면 기능을 사용하여 YouTube에서 비디오를 시청하는 동안 다른 한편으로 Twitter를 스크롤하는 등의 작업을 수행할 수 있습니다. 그러나 플레이 스토어의 모든 앱이 분할 화면을 지원하는 것은 아닙니다. 예를 들어, Z Fold 5에서는 Instagram을 분할 화면 기능과 함께 사용할 수 없습니다.
다행히도, Z Fold 5에서 실행 중인 모든 애플리케이션을 팝업 뷰 또는 분할 화면으로 열 수 있는 방법이 있습니다. 간단히 설정 > 고급 기능 > 실험실로 이동하여 모든 앱에 대한 멀티 윈도우를 켜면 됩니다.
일부 앱은 특정한 멀티태스킹 구성에서 어색하게 보일 수 있으므로 주의하십시오.
Nelson Aguilar/CNET
5. 성능 향상을 위한 디스플레이 주사율 변경
갤럭시 Z Fold 5는 최대 120 Hz까지 지원할 수 있으며, 이는 당신에게는 아무 의미가 없거나 잠재력 때문에 흥분되는 것일 수 있습니다. 기본적으로 Z Fold 5의 디스플레이는 1초에 최대 120회까지 화면을 갱신하여 더 부드러운 애니메이션과 스크롤 기능을 제공합니다. 게이머라면 이것이 중요할 수 있습니다. 그렇지 않다면, 아마도 당신에게는 중요하지 않을 것입니다.
그러나 기본적으로 Z Fold 5의 주 화면은 60 Hz로 설정되어 있습니다. 하지만 업그레이드하는 방법이 있습니다. 설정 > 디스플레이 > 모션 부드러움으로 이동하여 적응형 옵션을 선택하면 됩니다. 하지만 주의하세요 – 이렇게 설정하면 더 많은 전력을 사용하고 배터리를 더 빨리 소모하게 됩니다. 따라서 120 Hz 주사율을 활용하지 않을 경우에는 표준으로 유지하십시오.
기본 설정은 60 Hz의 표준 디스플레이입니다.
Nelson Aguilar/CNET
Android에 대해 더 알아보려면 2023년에 구매할 수 있는 최고의 Android 폰과 Google Pixel 8 시리즈에 대해 알아야 할 모든 루머를 확인하십시오.