삼성 갤럭시 Z 폴드 5와 함께해야 할 12가지 | ENBLE
12 things you need to know about Samsung Galaxy Z Fold 5 | ENBLE

삼성 갤럭시 Z 폴드 5는 올해 삼성의 플래그십 라인업에서 가장 과소평가된 업데이트입니다. 갤럭시 Z 폴드 4와 거의 변함없는 디자인으로 인해 변화가 거의 없다고 착각할 수 있습니다. 하지만 삼성은 폴드 4에 비해 더 부드러운 힌지 메커니즘, 피벗을 따라 더 작은 간격, 그리고 더 얇고 가벼운 전체 장치와 같은 디자인의 상당한 개선을 가져왔습니다. 최적화된 디자인으로 인해 갤럭시 Z 폴드 5는 전반적인 사용성이 향상되었습니다.
두 개의 폰을 제공하는 디자인과 비교할 수 없는 전반적인 사용자 경험으로 갤럭시 Z 폴드 5는 탁월한 장치입니다. 그러나 이 장치가 제공하는 기능을 최대한 활용하기 위해 알아두고 숙달해야 할 몇 가지 기능이 있습니다. 갤럭시 Z 폴드 5를 구매할 때 반드시 해야 할 12가지 사항을 소개합니다.
내비게이션 바 레이아웃 변경하기

내부 화면이 크기 때문에 갤럭시 Z 폴드 5에서 탐색하는 것은 번거로울 수 있습니다. 따라서 첫 번째로 변경하는 것을 권장하는 설정은 갤럭시 Z 폴드 5의 내비게이션 아이콘과 관련이 있습니다. 다른 안드로이드 기기와 마찬가지로 화면 하단에는 세 개의 내비게이션 버튼이 있습니다. 이 버튼들은 일반적으로 다른 기기에서는 화면 중앙에 배치되지만, 갤럭시 Z 폴드 5의 큰 디스플레이는 삼성이 이를 옆으로 이동시키도록 합니다.
오른손잡이 사용자가 많다는 점을 고려하여, 세 개의 내비게이션 버튼은 디스플레이 오른쪽에 배치됩니다. 그러나 만약 왼손을 사용하는 사용자(또는 왼손으로 전화기를 사용하는 것을 선호하는 사용자)라면 이를 왼쪽 화면으로 이동시킬 수 있습니다.
이 버튼들의 위치를 변경하려면 설정 > 디스플레이 > 내비게이션 바로 이동하여 버튼 위치를 오른쪽에서 왼쪽으로 변경하십시오. 동시에, 환경 설정에 따라 뒤로 버튼과 최근 사용한 앱 버튼의 위치를 바꿀 수도 있습니다.
- iOS 17의 주요 기능 대기 모드, 메시지용 사용자 정의 스티커 등
- 갤럭시 S23 소유자는 지금 이 삼성 소프트웨어 혜택을 받을 수 있습니다.
- 2023년에 여전히 기대되는 폰 아이폰 15, 구글 픽셀 8
인터페이스를 빠르게 탐색하려면 설정 페이지에서 동일한 위치에서 제스처 내비게이션을 활성화할 수도 있습니다. 이 제스처는 아이폰의 내비게이션 제스처와 동일하며, 손가락을 화면에 횡단시킴으로써 뒤로 돌아가거나 홈 화면을 방문하거나 최근 앱을 열 수 있습니다. 또한 화면 하단의 막대를 좌우로 스와이프하여 최근 앱 사이를 빠르게 전환할 수도 있습니다.
작업 표시줄로 더 많은 작업 수행하기
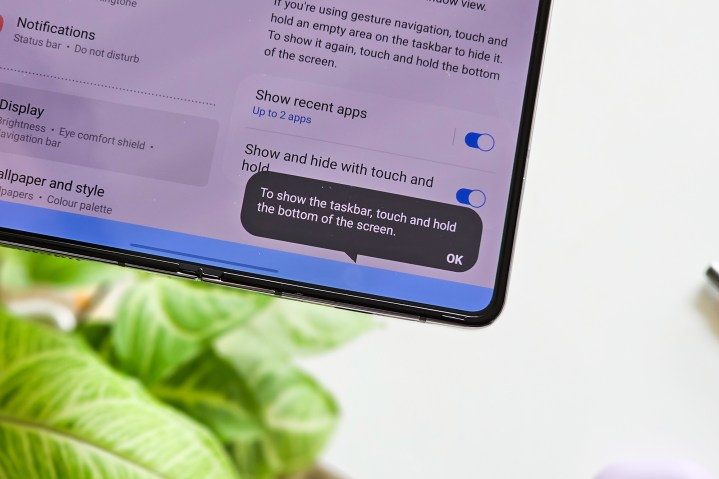
갤럭시 Z 폴드 5의 가장 특징적인 속성 중 하나는 태블릿이나 PC에서 볼 수 있는 지속적인 작업 표시줄입니다. 앱이 열려있을 때 이 작업 표시줄은 화면 하단에 위치하며 다른 앱을 쉽게 열거나 앱 아이콘을 드래그하여 분할 화면 보기에서 열 수 있습니다. 최대 여덟 개의 지속적인 앱 아이콘 외에도, 작업 표시줄에는 최근에 가장 많이 사용한 네 개의 앱 아이콘도 표시됩니다. 또한 작업 표시줄의 왼쪽 모서리에 작은 점 그리드가 있으며, 이를 누르면 설치된 앱의 전체 라이브러리가 열립니다.
작업 표시줄은 다중 작업에 매우 유용하지만, 갤럭시 Z 폴드 5에서 유튜브 동영상 시청이나 이북을 읽는 등 특정 앱에서 방해가 될 수 있습니다. 작업 표시줄을 완전히 끄는 대신, 앱 아이콘 오른쪽의 빈 공간을 길게 누름으로써 일시적으로 작업 표시줄을 끌 수 있습니다. 이 제스처의 한 가지 단점은 제스처 내비게이션이 켜져 있을 때만 작동한다는 것입니다.
또한, 작업 표시줄은 갤럭시 Z 폴드 5(또는 이전 폴드 기기)에서 기본 런처로 One UI Home을 사용하는 경우에만 작동합니다. 만약 Niagra나 Lawnchair와 같은 사용자 정의 안드로이드 런처를 사용하는 경우 작업 표시줄은 비활성화되어 사용할 수 없습니다.
태블릿이나 PC처럼 갤럭시 Z 폴드 5를 더 많이 활용하기 위해, 다음 섹션에서는 작업 표시줄이 핵심적인 역할을 하는 화려한 다중 작업 기능에 대해 안내합니다.
여러 앱 동시에 사용하기
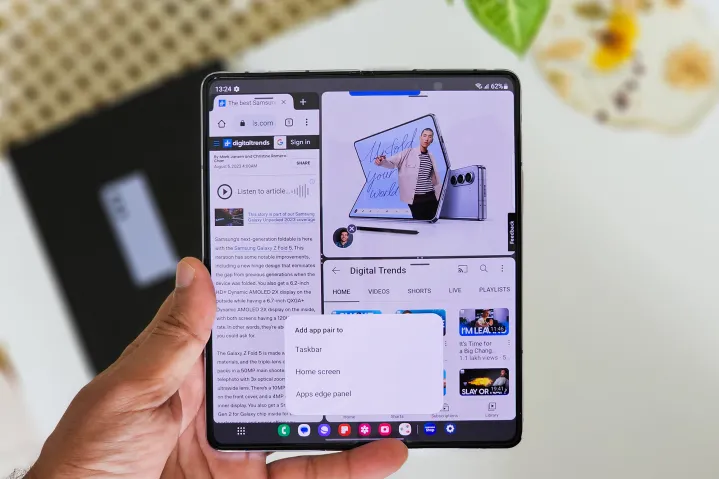
갤럭시 Z 폴드 5의 대형 내부 디스플레이의 중요한 장점은 여러 앱(또는 동일한 앱의 인스턴스)을 실행할 수 있는 능력입니다. 이 접이식 폰은 그리드 형태로 세 개의 앱과 띄워진 창으로 하나의 앱을 동시에 실행할 수 있어 스마트폰 중에서도 최고의 멀티태스킹 설정을 제공합니다.
여러 창으로 앱을 열 수 있는 다양한 방법이 있습니다. 가장 쉬운 방법은 전체 화면으로 한 앱을 열고 다른 앱을 위에 올리는 것입니다. 다음은 이를 수행하는 방법입니다:
- 전체 화면으로 어떤 앱을 엽니다.
- 작업 표시줄이나 앱 런처에서 다른 앱의 아이콘을 길게 누르면 화면의 절반(가로 또는 세로로)이 회색으로 지정되며, 두 번째 앱이 나타날 공간이 만들어집니다.
- 세 번째 앱을 열기 위해 이 작업을 반복하여 화면의 1/4에 엽니다.
- 이제 이러한 앱을 화면에 놓았으므로, 세 개의 창 중 아무 창의 크기를 늘리거나 줄이기 위해 구분선 위의 작은 점들을 드래그할 수 있습니다.
- 작업 표시줄이나 앱 런처에서 아이콘을 드래그하여 화면의 중간에 놓아 세 개의 동시 실행 앱 위에 띄워진 창을 열 수도 있습니다.
또한 다음 단계를 따라 직접 버튼을 활성화하여 최근 메뉴로 가서 앱 아이콘을 길게 눌러 멀티창 보기를 활성화할 수도 있습니다:
- 설정으로 이동하여 고급 기능 > 멀티창
- 하나의 창으로 멀티창 메뉴 표시 옆에 있는 토글을 활성화합니다.
이제 화면 위에 얇은 막대가 표시되어 현재 열린 앱을 분할 화면이나 띄워진 창 모드로 전환할 수 있습니다.

스와이프 제스처를 사용하여 분할 화면 보기에서 앱을 더 빠르게 실행할 수도 있습니다. 이를 사용하기 전에 설정으로 이동하여 고급 기능 > 멀티창으로 이동하고 스와이프로 분할 화면 토글을 활성화해야 합니다.
모든 앱이 기본적으로 멀티창 보기를 지원하는 것은 아닙니다. 다행히 삼성은 간단한 제어로 모든 앱에 이러한 보기를 강제로 적용할 수 있도록 해줍니다. 설정으로 이동하여 고급 기능 > Labs로 이동하여 모든 앱에 대한 멀티창을 활성화합니다.
빠른 액세스를 위한 앱 그룹 저장하기
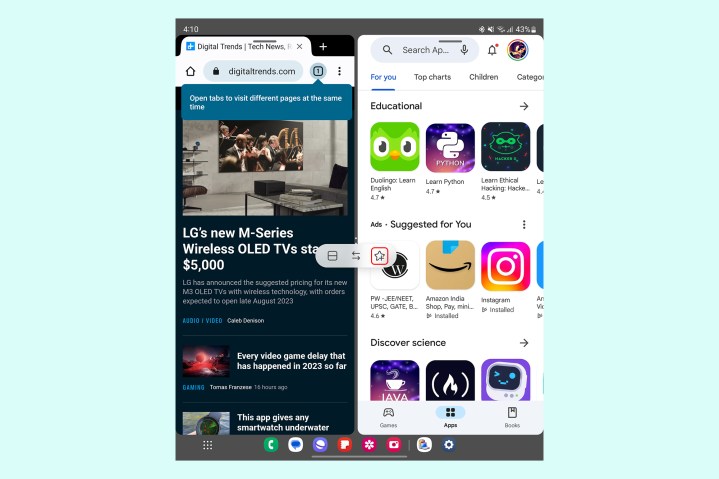
멀티창 애플리케이션에 큰 중점을 둔 삼성은 앱 그룹을 매번 열 필요 없이 스위칭하는 데 필요한 것을 제공합니다. 이러한 앱 그룹은 갤럭시 Z 폴드 5의 최근 메뉴에 활성 상태로 유지되며, 일부 시간 동안 사용되지 않은 상태로 남겨져 있어도 여전히 활성 상태입니다. 이는 갤럭시 Z 폴드 5의 대용량 12GB RAM 덕분입니다.
그러나 이러한 앱을 자주 사용하고 함께 사용하려는 경우 이러한 앱 그룹을 저장할 수도 있습니다. 화면 구분선의 세 점 아이콘을 탭한 다음 별 아이콘을 탭합니다. 이렇게 하면 앱 그룹이 작업 표시줄에 영구적으로 배치되며(또는 해당 옵션을 선택한 경우 홈 화면에), 홈페이지 하단의 앱 아이콘들과 함께 폴더 형태로 표시됩니다.
앱 그룹을 삭제하려면 아이콘을 길게 누르고 제거를 탭하면 됩니다.
최근 앱 메뉴 변경하기

갤럭시 Z 폴드 5의 큰 화면에도 불구하고, 삼성은 맛이 없는 최근 앱 보기를 사용합니다. 큰 사각형 모양의 앱 미리보기로 인해 화면에서 많은 공간이 낭비되어 원하는 앱을 무한정 스크롤해야 합니다. 다행히 삼성의 Good Lock을 사용하여 이 보기를 변경할 수 있습니다. Good Lock은 갤럭시 스마트폰의 시각적 인터페이스를 개선하여 사용성을 향상시키는 공식 삼성 앱입니다.
다음 단계로 시작하세요:
- Samsung Galaxy Store에서 Good Lock 앱을 다운로드하세요. 앱 내에서는 인터페이스의 다양한 측면을 개선하기 위한 여러 모듈을 볼 수 있습니다.
- 메뉴를 스크롤하여 Home Up이라는 모듈을 찾으세요. 제목 옆의 다운로드 아이콘을 탭하고 Galaxy Store에서 모듈을 설치하세요.
- Good Lock으로 돌아가면 Home Up 모듈이 목록의 맨 위에 표시됩니다.
- 모듈을 열고 Task Changer를 선택하세요.
- 레이아웃 유형에서 목록 대신 그리드를 선택하세요.
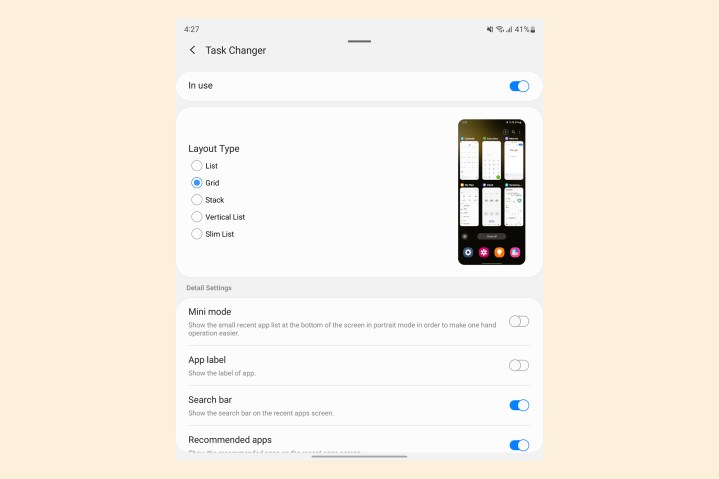
이제 앱이 두 줄에 나열된 더 효과적인 최근 메뉴를 만날 수 있습니다. 이전에는 두 개의 미리 보기만 표시되었지만 이제는 여섯 개의 앱 미리 보기를 표시할 수 있어 열려있는 모든 앱을 쉽게 확인할 수 있습니다.
Flex Mode를 최대한 활용하세요

구부러진 스크린을 사용하면 Samsung Galaxy Z Fold 5를 여러 다른 각도에서 열 수 있으므로 다양한 애플리케이션에 활용할 수 있습니다. 처음부터 일부만 접어서 평면에 안정적으로 놓으면 안정적인 사진과 동영상을 촬영할 수 있습니다. 이 경우 뷰파인더는 디스플레이의 상단 절반을 차지합니다. 동시에 카메라 컨트롤과 최근 미디어가 하단에 표시되어 삼각대의 완벽한 대체품이 됩니다.
마찬가지로 Galaxy Z Fold 5가 일부 접힌 경우 앱을 디스플레이의 절반에만 제한할 수 있습니다. 휴대폰을 평면에 놓고 등받이에 기대고 싶을 때 특히 유용합니다. 카메라 앱에서뿐만 아니라 영화 시청이나 비디오 통화에도 편리합니다. 이 설정은 “Flex Mode”라고도 불리며, 화면의 하단에 특정 컨트롤을 표시할 수 있게 해줍니다. 이에는 밝기와 볼륨 슬라이더, 스크린샷 버튼, 트랙패드 및 화면에 두 번째 앱을 추가하는 빠른 작업 등이 포함됩니다.
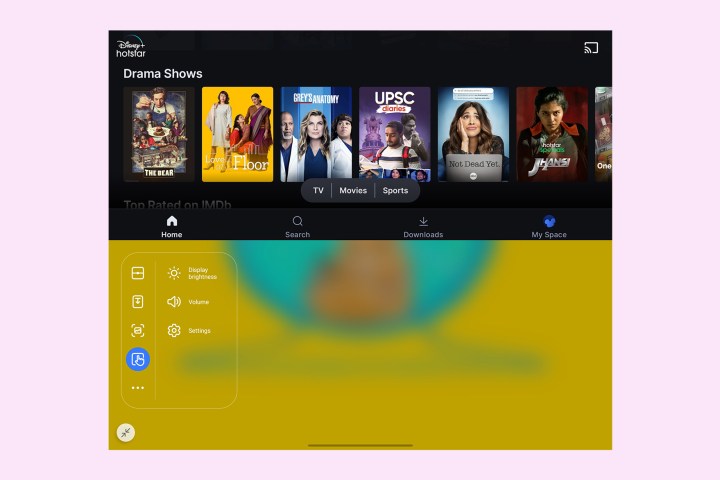
이러한 애플리케이션 외에도 Samsung은 다음 단계를 사용하여 어떤 앱에서든 이를 활성화할 수 있도록 허용합니다.
- 설정으로 이동하여 “고급 기능” > “랩” > “Flex Mode 패널”을 선택하세요.
- 자동으로 Flex Mode 패널을 표시할 앱을 선택하세요.
- Flex Mode를 활성화하려는 앱을 선택하세요.
- 모든 앱이 Flex Mode 패널을 지원하도록 하려면 (세 번째 섹션에서) 지시된 대로 Multi-window를 활성화하세요.
외부 스크린에서 앱 계속 사용하기
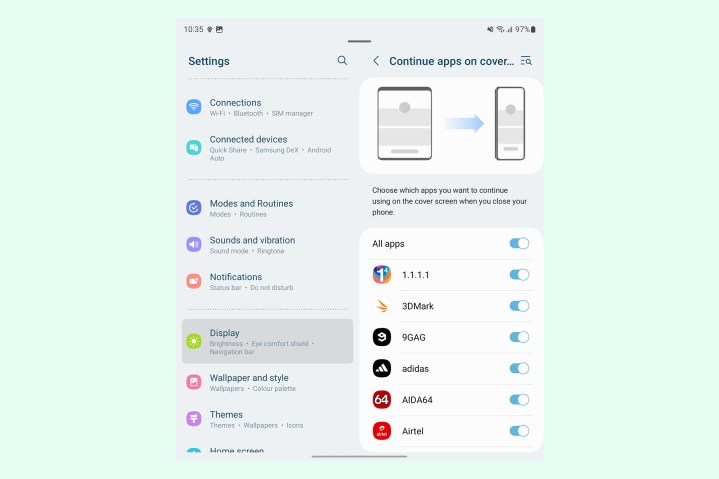
외부 디스플레이에서 Galaxy Z Fold 시리즈 폰과 상호작용하고 동일한 앱을 계속 사용하고 싶다고 결정한 경우, 폰을 열고 리로드없이 동일한 앱을 계속 사용할 수 있습니다. 그러나 폰을 닫는 경우 일반적으로 동일한 앱을 외부 스크린에서 계속 사용할 수 없습니다. Fold 5를 닫으면 접이식 휴대폰이 잠깁니다. 잠금을 해제해도 앱을 다시 로드해야 할 수 있습니다.
Galaxy Z Fold에서 내부 디스플레이와 외부 디스플레이 간 전환을 자주하는 사용자 중 하나라면 다음 단계를 따라 앱을 외부 디스플레이에서 계속 사용할 수 있도록 할 수 있습니다:
- 설정으로 이동하세요.
- 아래로 스크롤하여 “디스플레이”를 선택하세요.
- “폴더 화면에서 앱 계속 사용”을 선택하세요.
- 내부 디스플레이에서 외부 디스플레이로 전환한 후 계속 사용하려는 앱을 선택하세요.
이 설정이 켜져 있더라도 일부 앱, 특히 비디오 앱과 게임은 리로드될 수 있습니다. 이는 작은 디스플레이에 맞추기 위해 재로드되고 잘림을 피하기 위한 것입니다.
대형 디스플레이를 완전히 활용하세요
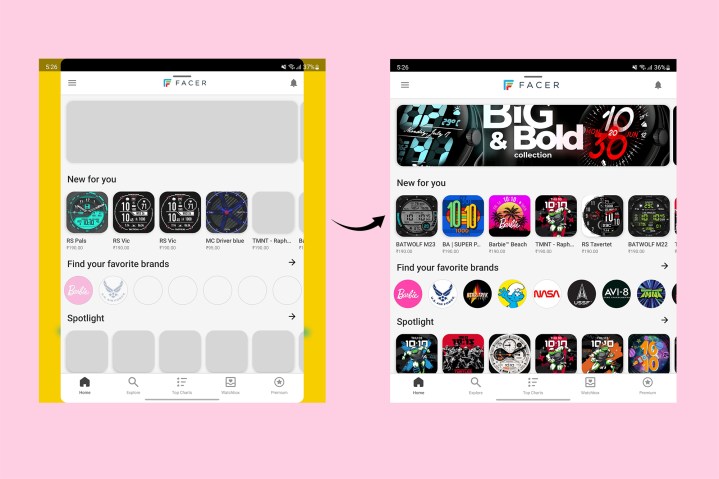
Google은 Google Pixel Fold와 Google Pixel Tablet을 통해 Android 태블릿 생태계에 힘을 실어주고 있습니다. 이를 위한 필수적인 방법 중 하나는 개발자들이 큰 화면에 맞게 앱을 적응시키는 것입니다. 한편, Samsung은 인스타그램과 틱톡을 포함한 세로 모드 전용 앱들을 최적화하기 위해 개발자들에게 적극적으로 협력을 요청하고 있으며, 이 앱들은 Galaxy Z Fold 5의 화면을 전용 설계된 인터페이스로 완전히 차지하고 있습니다.
그러나 일부 흔하지 않은 앱들은 아직 화면을 완전히 차지하지 않고 양쪽에 빈 공간을 남기고 있을 수 있습니다. 이를 원치 않는다면 이러한 앱들을 전체 화면으로 열도록 설정할 수 있습니다. 설정 > 디스플레이 > 전체 화면 앱으로 이동하여 각 앱에 대해 원하는 종횡비를 선택하면 됩니다. 마찬가지로, 긴 바깥쪽 디스플레이는 일부 앱들이 디스플레이의 가장자리를 자르도록 할 수 있습니다. 전체 화면 앱 설정과 같은 단계를 따르되, 커버 디스플레이를 사용하면 됩니다.
더 큰 내부 디스플레이를 사용할 때는 Good Lock을 사용하여 모든 앱을 단일 버튼으로 전체 화면으로 보이도록 할 수도 있습니다. 다음은 따라야 할 단계입니다:
- 갤럭시 스토어에서 Good Lock을 다운로드하고 엽니다.
- Life Up(또는 망치와 렌치 아이콘)를 선택합니다.
- MultiStar라는 모듈을 찾아서 다운로드 아이콘을 선택하여 설치합니다.
- 이제 다시 Good Lock을 열고 MultiStar로 이동합니다.
- I ♡ Galaxy Foldable 옵션을 선택한 다음 다음 페이지에서 펼칠 때 항상 앱을 전체 화면으로 표시하도록 설정합니다.
- 모든 앱 또는 원하는 앱에 대해 토글을 활성화합니다.
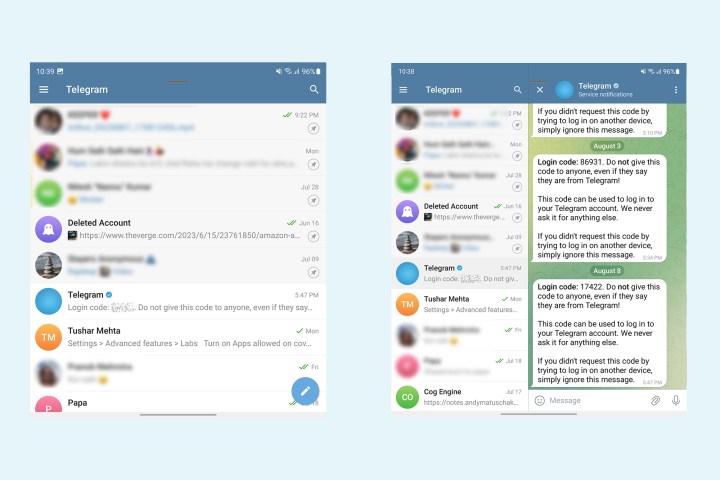
대형 화면이 유용한 또 다른 방법은 지원되는 앱들을 두 열로 나타내는 것입니다. 이는 메시징 앱이나 설정 앱에 특히 적용되며, 두 열은 화면 크기를 더 효율적으로 활용할 수 있도록 돕습니다. 이 기능은 기본적으로 켜져 있지만, 메시징 앱이 그에 맞게 변경되지 않는다면 설정 > 디스플레이 > 화면 레이아웃 및 확대/축소로 이동하여 표준 보기 대신 Multi view를 선택하면 됩니다.
커버 스크린을 사용하여 고해상도 셀카 촬영하기

이 요령은 사소하지만 셀카를 찍는 것을 좋아하는 경우에 매우 유용합니다. Galaxy Z Fold 5의 커버 스크린을 사용하여 5000만 화소 주 카메라로 셀카를 찍을 수 있습니다. 카메라 앱을 열 때, 상단의 가장 오른쪽 아이콘을 탭하면 뷰파인더가 내부 디스플레이에서 커버 스크린으로 전환되어 정교한 초점으로 선명한 고해상도의 셀카를 찍을 수 있습니다.
두 화면에 각각 배경 화면 설정하기

Galaxy Z Fold 5는 사실상 두 개의 폰이 하나에 들어있는 형태입니다. 즉, 앱의 배열과 배경 화면 등 다양한 측면에서 두 화면 간에 차이가 있습니다. 저는 배경 화면에 대해 매우 까다로우며, 두 화면의 종횡비가 다르기 때문에 잘림 없이 표시되도록 확실히 설정하는 것을 좋아합니다. 설정한 홈 화면과 잠금 화면의 배경 화면은 해당하는 화면에 제한되어 다른 화면에 자동으로 적응하지는 않습니다.

하지만 두 화면을 별도로 설정하는 번거로움을 피하고 싶다면, 다음 단계를 따라 “커버 스크린 미러링”을 사용하여 외부 화면을 복제할 수 있습니다:
- 설정으로 이동 > 홈 화면
- 커버 화면 미러링 선택
- 켜기 토글 선택 후 적용 선택
이 설정을 활성화하면 외부 디스플레이의 레이아웃이 내부 디스플레이에 복제되어 외부 화면의 두 페이지가 내부 디스플레이에서 하나로 작동합니다.
키보드 사용자 정의

Galaxy Z Fold 5의 큰 내부 디스플레이에서 타이핑하는 것은 도전적일 수 있습니다. 큰 키보드는 접이식을 다루기 어렵게 만들고 쉽게 떨어뜨릴 수 있습니다. 다행히도, 키보드를 두 개의 반으로 나누어 사용하는 더 안전한 방법이 있습니다. 공식 삼성 키보드 앱은 내부 디스플레이에 대해 화면을 절반으로 나누거나 전체 화면 방향을 선택할 수 있습니다. 또한 세로 및 가로 방향에서 Galaxy Z Fold 5를 사용할 때 다른 설정을 선택할 수도 있습니다. 싱글 핸드로 타이핑을 선호하는 경우 플로팅 키보드를 선택할 수도 있습니다.

삼성은 또한 다음 단계를 통해 두 반의 크기와 위치를 설정할 수 있도록 해줍니다:
- 삼성 키보드 위에 위치한 기어 아이콘을 선택합니다. 또는 설정으로 이동 > 일반 관리 > 삼성 키보드 설정으로 이동합니다.
- 아래로 스크롤하여 크기와 투명도를 선택합니다.
- 여기에서 하나의 반의 너비, 높이 및 위치를 앵커를 이용하여 가장자리 또는 가운데를 드래그하여 설정할 수 있습니다. 다른 반은 그에 따라 자동으로 변경됩니다.
삼성 키보드를 그렇게 좋아하지 않는 경우 다른 대안으로는 Google의 Gboard가 있습니다. Android의 동적 테마 지원을 통해 전화의 배경화면과 일치하는 분할 키보드 모드를 지원합니다.
Galaxy Z Fold 5를 케이스로 보호하세요

가격이 $1,800에서 시작되는 Galaxy Z Fold 5는 고급 기기입니다. Fold를 떨어뜨리거나 화면을 깨뜨리는 경우 수백 달러의 비용이 발생할 수 있습니다. 이 비용을 피하는 가장 좋은 방법은 소중한 Fold에 보호 커버링을 입히는 것입니다.
우리는 Galaxy Z Fold 5용 다양한 케이스를 추천할 수 있지만, 가장 간편하게 권장할 수 있는 것은 Galaxy Z Fold 5용 공식 S Pen 케이스입니다. $100에 충분한 보호와 Fold에 맞추어진 S Pen이 함께 제공됩니다. 이 S Pen은 이전 세대보다 개선된 버전으로, 색상도 세 가지로 제공되어 비싼 새로운 폴더블 폰과 잘 어울립니다.





