PC에서 Gmail의 다크 모드 사용 방법 | ENBLE
PC에서 Gmail 다크 모드 사용 방법
만약 다크 모드가 PC에서 앱과 웹사이트를 보는 선호하는 방법이라면, Gmail의 인박스에 다크 모드를 설정하는 방법도 배워보고 싶을 것입니다.
PC에서 Gmail의 다크 모드를 켜는 것은 몇 가지 단계만 거치면 되며, 우리는 그 방법을 보여드릴 수 있습니다. 아래 가이드를 따라하면 금방 어두운 테마의 Gmail 인박스를 볼 수 있을 것입니다.
PC에서 Gmail의 다크 모드 사용에 대한 참고 사항
Gmail의 다크 모드인 다크 테마는 현재 PC에서는 약간 제한적이라는 것을 알고 계셔야 합니다. 기본적으로 인박스를 어둡게 만들지만, 다크 테마는 데스크톱 웹사이트의 Gmail 사용자 인터페이스의 다른 부분을 크게 어둡게 만들지는 않습니다.
다크 테마가 켜져 있는 경우 다크 모드 기능은 인박스에만 적용되는 것으로 보입니다. 메일 메시지나 새 메시지(작성) 화면과 같은 Gmail의 다른 요소에는 적용되지 않습니다. 이러한 화면들은 여전히 밝게 나타날 것입니다.
PC에서 Gmail의 다크 모드 사용 방법
제한적인 점이 있더라도 Gmail의 PC에서 다크 모드를 사용하려는 경우, 아래 단계를 따라 인박스에 다크 모드를 설정하세요.
- 리오넬 메시 MLS 시즌 패스로 인터 마이애미 대 FC 달라스 경기 시청 및...
- 삼성 오디세이 OLED G8 리뷰 놀라운 성능 | ENBLE
- ThinkPad X1 Nano Gen 3 대 Dell XPS 13 Plus 작은 노트북들 | ENBLE
단계 1: PC에서 웹 브라우저를 열고 Gmail 웹사이트로 이동하세요. 이미 로그인하지 않은 경우 Gmail 계정으로 로그인하세요.
단계 2: 로그인한 후, 화면 우측 상단의 설정 기어 아이콘을 선택하세요.
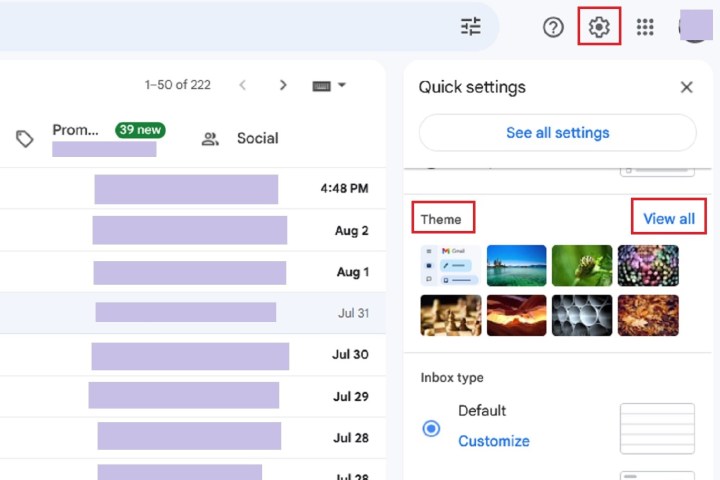
단계 3: 팝업 메뉴에서 테마라는 섹션으로 이동하세요. 이 섹션에서 “모두 보기”를 선택하세요.
단계 4: 테마 선택 화면에서 아래로 스크롤하여 단색으로 된 검은색 사각형을 찾으세요. 이것이 다크 테마입니다. 단색으로 된 검은색 사각형을 선택하세요. 선택한 후에는 인박스가 즉시 어두워집니다.
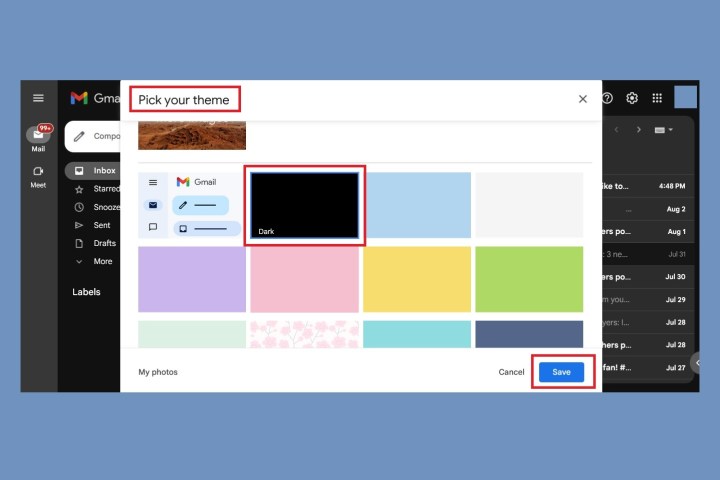
단계 5: 변경 사항을 저장하고 테마 선택 화면을 종료하기 위해 파란색 저장 버튼을 선택하세요.
이제 PC에서 Gmail 인박스에 다크 모드가 적용되었습니다.
Gmail 경험을 계속해서 사용자 정의하고 싶다면, Gmail에서 폴더 만들기 및 Gmail에 서명 추가하기에 대한 사용 설명서를 확인해보세요.


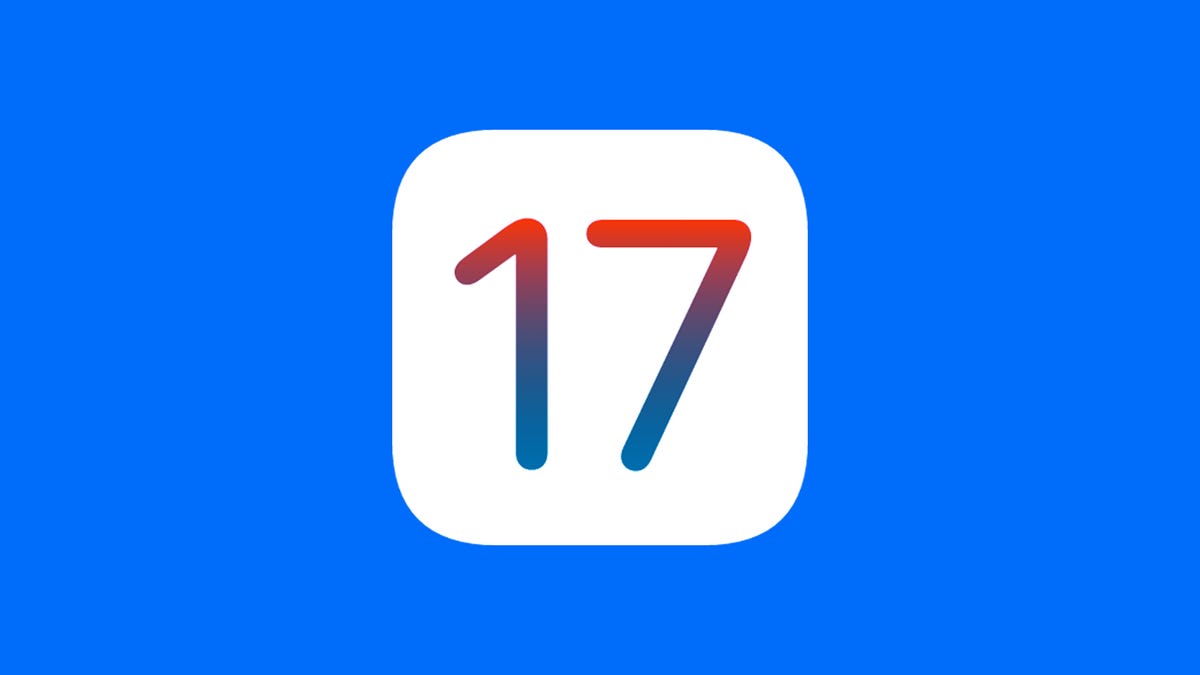
/cdn.vox-cdn.com/uploads/chorus_asset/file/24773744/Mouse_buying_guide.jpg)


