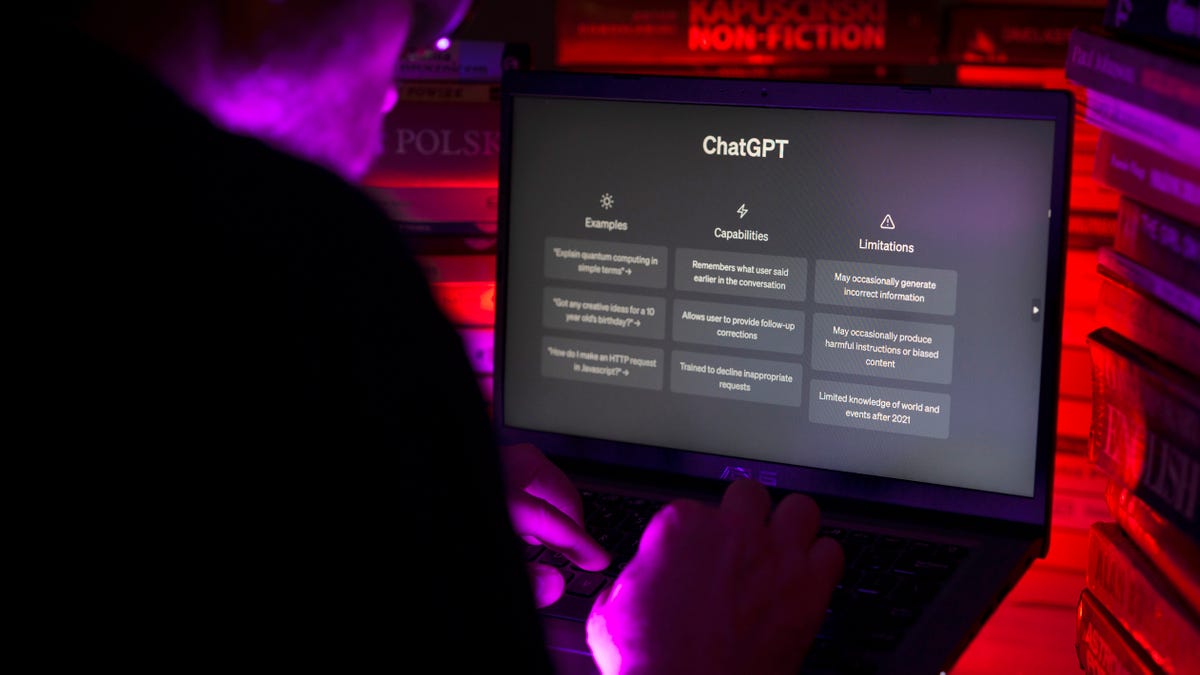iOS 17 개인 음성을 사용하여 음성을 복제하는 방법 | ENBLE
iOS 17 개인 음성 복제 방법 | ENBLE
개인 음성은 iOS 17에서 제공되는 보편 접근성 기능으로, 서리(Siri) 음성과 마찬가지로 기기에 미리 설치된 여러 가지 음성 중에서 사용자의 음성과 비슷한 음성을 저장합니다. 이 기능은 내장된 실시간 음성 시스템과 통합되어 화면에 표시된 내용이나 폰에 저장된 다른 데이터를 사용자의 음성으로 읽어 줍니다.
애플(Apple)은 이 새로운 기능으로 “말하는 능력을 잃을 위험이 있는 사용자가 자신과 비슷한 음성을 만들 수 있게 해준다”고 말합니다. 예를 들어, ALS, 성대 출혈, 후두암, 다발성 경화증 등과 같은 질환을 앓고 있는 사람들은 음성을 잃을 위험이 높습니다. 또한 성대의 과도한 사용이나 오용도 이러한 심각한 결과로 이어질 수 있습니다.
이와 같은 상황을 해결하기 위해 애플은 개인 음성을 개발하여 사용자가 여전히 자신의 실제 음성의 디지털 모습을 유지하고 친구나 가족과 의사소통에 사용할 수 있도록 했습니다. 이는 FaceTime 통화, 일반 전화 통화, 사용자가 선택한 어떤 보조 앱에서도 사용할 수 있습니다.
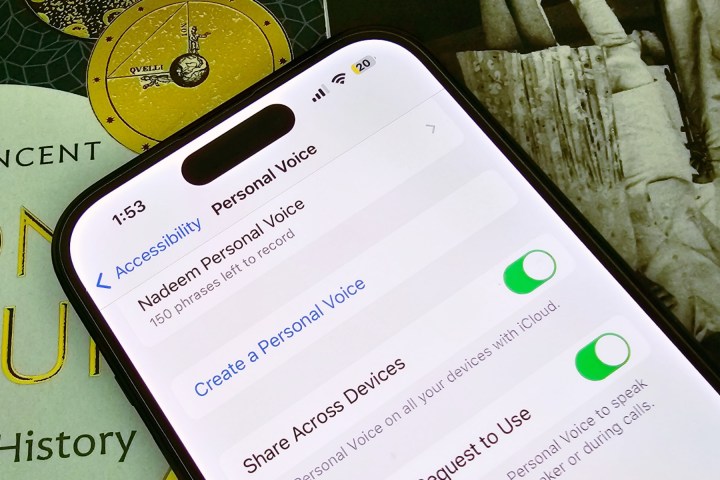
iOS 17에서 개인 음성 만드는 방법
iOS 17을 실행하는 아이폰 또는 iPadOS 17을 실행하는 아이패드에서 개인 음성을 만들 수 있습니다. 다만, 현재는 영어만 지원하고 있습니다. 맥을 사용하여 개인 음성을 만들고 싶은 경우에는 애플의 M 시리즈 프로세서가 내장된 맥이어야 합니다.
이를 염두에 두고, 다음은 개인 음성 기능을 설정하는 방법입니다:
- 삼성 갤럭시 워치 6 리뷰 안드로이드 스마트워치 완벽성 | ENBLE
- 이 17인치 노트북을 $280에 구매하는 기회를 놓치지 마세요 | ENBLE
- 삼성 갤럭시 Z 플립 5 리뷰 커버 스크린이 핵심입니다
단계 1: 아이폰에서 설정 앱을 엽니다.
단계 2: 화면을 아래로 스크롤하여 접근성을 탭합니다.
단계 3: 접근성 페이지에서 아래로 내려가서 개인 음성을 선택합니다.
단계 4: 다음 페이지로 이동하면 “개인 음성 생성”이라고 적힌 옵션을 탭합니다.
단계 5: 화면에 팝업 창이 나타나며 이 기능에 대한 설명과 지침이 제공됩니다. 하단의 파란색 OK 버튼을 탭합니다.
단계 6: 이제 녹음할 개인 음성의 이름을 설정하라는 메시지가 나타납니다. 이름을 결정한 후 계속하기를 탭하여 다음 단계로 진행합니다.
단계 7: “음질 확인”이라고 표시된 페이지가 나타납니다. 여기에서 하단의 빨간색 녹음 버튼을 탭하고 화면 중앙에 굵은 글씨로 표시된 문장을 읽습니다.
단계 8: 첫 번째 문장을 녹음한 후, 훈련 시스템은 빨간색 녹음 버튼 위에 “다음 구문으로 이동 중”이라고 나타내며 자동으로 새로운 문장을 제공합니다. 모든 150개의 문장을 녹음할 때까지 이 과정이 반복됩니다.
단계 9: 모든 훈련 문장을 녹음한 후, “녹음 완료”라는 메시지가 화면에 나타납니다. 하단의 계속 버튼을 탭하면 알림 접근 권한을 부여하라는 메시지가 나타납니다. 팝업 창에서 허용을 선택합니다.
단계 10: 이제 전화를 충전기에 연결하고 잠금 상태로 두어 녹음 파일을 처리하도록 합니다. 사용자 고유의 음성에 기반한 개인 음성이 생성되면 설정을 계속하기 위해 알림을 받게 됩니다.
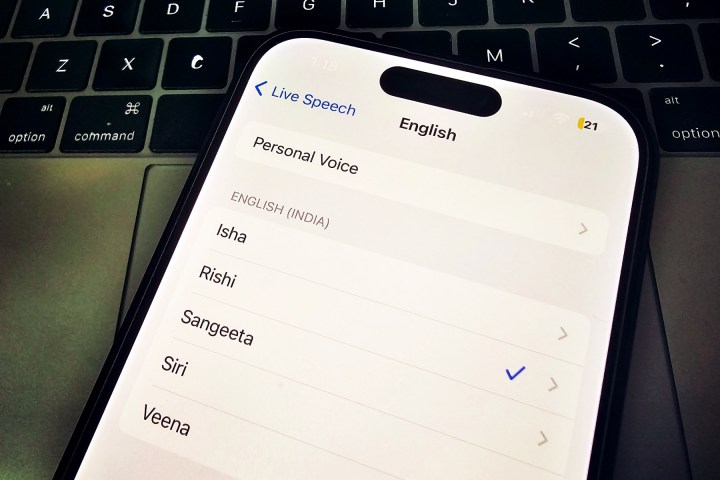
개인 음성 사용 방법
위에서 언급한 대로, 개인 음성 뱅크가 준비되었을 때 알림을 받게 됩니다. 설정으로 이동하여 기본 Siri 음성을 자신과 비슷한 음성으로 변경할 수 있습니다.
테스트 결과, 개인 음성 처리에는 약 9시간이 걸렸습니다. 또한 개인 음성은 Live Speech 설정에 바로 나타나지 않습니다. 폰을 재부팅하거나 음성 섹션에 나타날 때까지 잠시 기다리는 것이 좋습니다.
시스템 수준에서 개인 음성이 준비되면, 아래에 자세히 설명된 몇 가지 단계만으로 간단한 프로세스입니다:
단계 1: iPhone에서 설정 앱을 열고 “접근성”을 클릭합니다.
단계 2: 접근성 대시보드에서 아래로 스크롤하여 “실시간 음성”을 찾습니다.
단계 3: 다음 페이지에서 “실시간 음성” 토글을 활성화합니다. 그 아래에서 “음성” 배너 아래의 언어 옵션과 해당 음성을 다음과 같은 형식으로 볼 수 있습니다: 영어 (영국): Samantha.
단계 4: “음성” 옵션을 선택하고 다음 페이지에 착륙하면 맨 위에 “개인 음성”을 선택합니다.
단계 5: 다음 페이지에서 처음에 설정한 개인 음성의 이름을 볼 수 있습니다. 그것을 누르고 사용할 수 있습니다.
개인 음성을 실시간 음성 환경설정으로 활성화하면 다양한 작업에 사용할 수 있습니다. 음성 및 FaceTime 통화 중에 입력한 모든 텍스트가 자신의 음성으로 소리내어 읽힙니다. 이는 대면 대화 중에도 동일한 작업을 수행할 수 있습니다.
또는 향후 대화에 유용하도록 가장 일반적으로 사용되는 구문 중 일부를 저장할 수도 있습니다. 우리의 테스트에서 개인 음성을 사용하여 독특한 오디오 서명이 잘 재현되지만, 특히 비영어권 사용자인 경우 서명의 일시적인 일시정지와 뉘앙스는 다소 로봇같이 들릴 수 있습니다.
그럼에도 불구하고, 이렇게 강력한 기능을 iPhone에 내장되어 있는 것은 인상적입니다 – 특히 개인 음성과 같이 사용하기 쉬운 기능입니다.