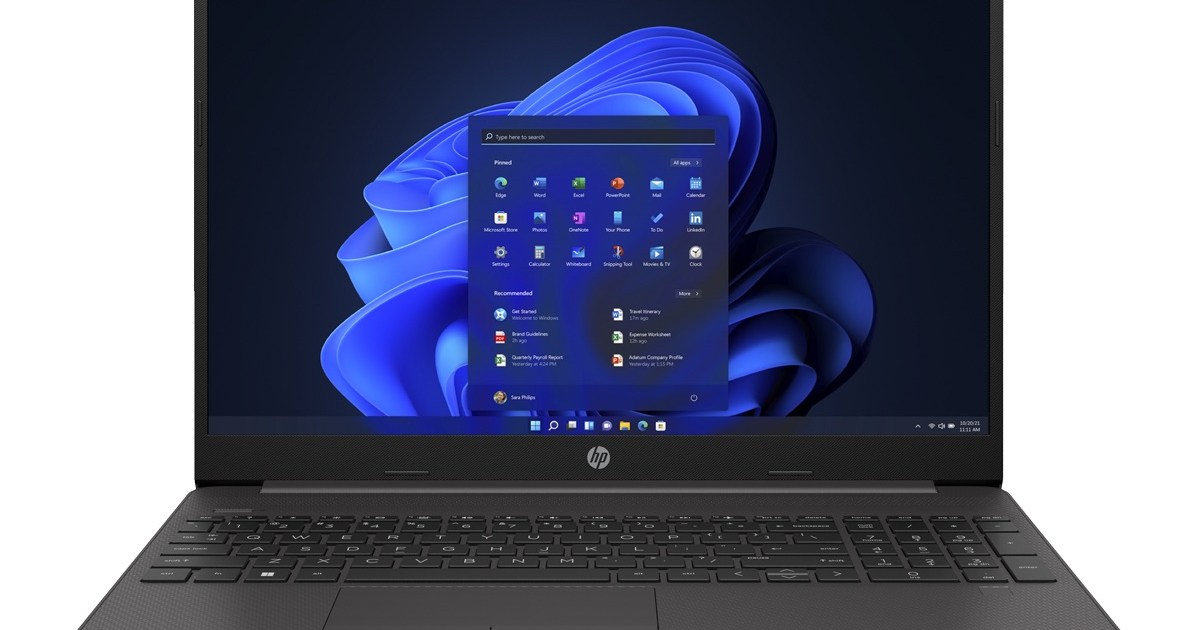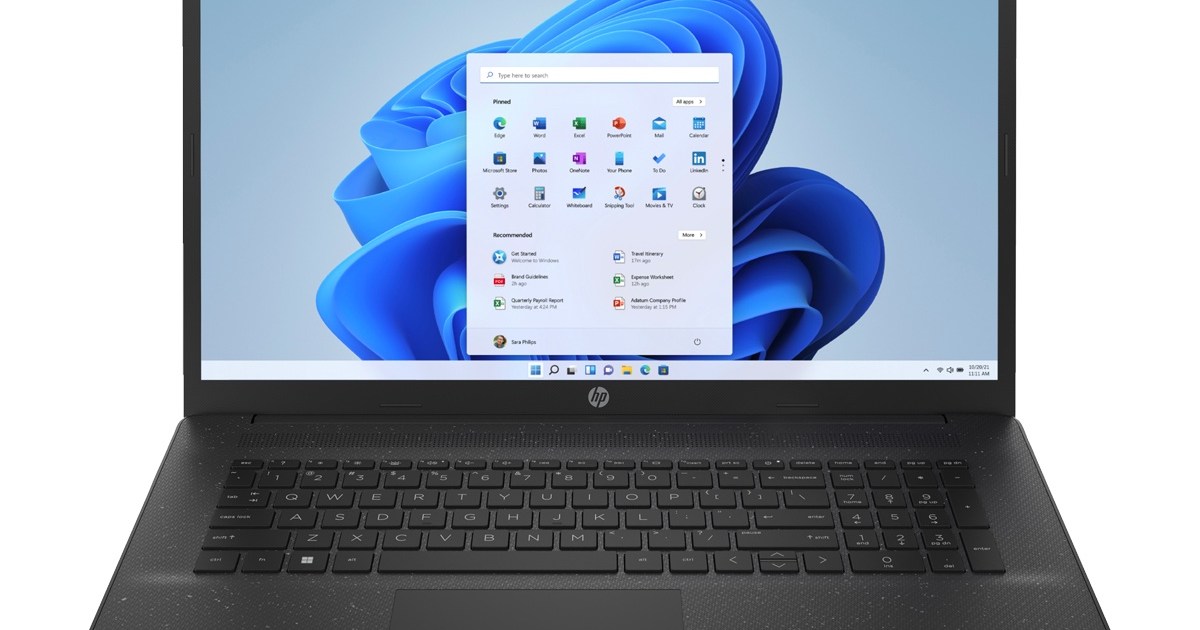공간과 돈을 절약하기 위해 Google 드라이브와 Gmail을 정리하는 방법
Google 드라이브와 Gmail 정리하기
Google Drive, Gmail 및 Google Photos를 정리하는 것은 가상 공간을 확보하는 쉬운 방법이며, 동시에 돈을 절약할 수도 있습니다. Google은 Google Drive, Gmail 및 기타 Google 서비스 사이에서 사용자에게 무료 15GB의 저장 공간을 제공하며, 이 공간은 빠르게 가득 찰 수 있습니다. 한계에 다다를 때 Google은 Google One에 가입하여 추가 저장 공간을 구매할 것인지 물어볼 것입니다. 또는 이러한 팁을 따라 디지털 공간을 관리하고 돈을 절약할 수 있습니다.
추가 저장 공간을 위해 Google Drive, Gmail 및 Google Photos 공간을 데스크톱 및 모바일에서 해제하는 방법을 알려드리겠습니다. 파일을 정렬하고 관리하는 데스크톱에서 이 작업을 수행하는 것을 권장합니다. 하지만 두 가지 프로세스에 대해 안내해 드리겠습니다.
먼저 큰 파일 삭제하기
Google Drive 및 Gmail에서 몇 가지 항목을 삭제하여 공간을 확보하려면 각 서비스를 파일 크기별로 정렬하고 몇 개의 작은 항목이 아닌 하나 또는 두 개의 큰 파일을 삭제할 수 있습니다.
다음은 데스크톱에서 Google Drive에서 파일 크기별로 삭제하는 방법입니다.
1. Google Drive 계정에 로그인합니다.
- 2023년 최고의 노트북을 검토했습니다 구매할 제품은 이것입니다 | ENBLE
- 베스트 바이의 대규모 세일 아이패드, 애플 및 갤럭시 워치, 노트북 등 ...
- 아스널 대 낫티엄 포레스트 라이브스트림 어디에서나 프리미어 리그 축...
2. 로그인한 후, 화면 왼쪽에 있는 메뉴에서 저장소를 클릭합니다.
3. 저장소 페이지에는 파일이 가장 큰 순서대로 나열되어야 하지만 그렇지 않으면 화면 오른쪽에 있는 사용 중인 저장소를 클릭합니다. 이제 파일이 가장 큰 순서로 정렬되어야 합니다.
4. 삭제하려는 큰 파일을 선택하려면 해당 파일을 클릭한 다음, 항목이 선택된 후 화면 상단에 나타나는 휴지통 아이콘을 클릭하거나 화면 왼쪽에 있는 휴지통으로 큰 파일을 끌어다 놓습니다.
5. 메뉴 왼쪽에 있는 휴지통을 클릭하여 휴지통 메뉴로 이동합니다.
6. 화면 오른쪽 상단에 있는 휴지통 비우기를 클릭합니다.
7. 영구 삭제를 클릭하면 파일이 삭제됩니다.
Google Drive 앱에서도 이 작업을 수행할 수 있습니다. 다음은 방법입니다:
1. Google Drive 앱을 열고 계정에 로그인합니다.
2. 화면 오른쪽 하단에 있는 파일을 탭합니다.
3. 화면 상단 근처에 있는 내 드라이브 아래에 있는 이름을 탭합니다.
4. 사용 중인 저장소를 탭합니다. 이렇게 하면 파일이 가장 큰 순서로 정렬됩니다.
5. 삭제하려는 항목 옆에 있는 세 개의 점 (…)을 탭합니다.
6. 제거를 탭합니다.
7. 검색 창 옆 상단에 있는 햄버거 아이콘을 탭합니다.
8. 휴지통을 탭합니다.
9. 화면 오른쪽 상단에 있는 세 개의 점 (…)을 탭합니다.
10. 휴지통 비우기를 탭합니다.
공간을 더 확보하거나 Gmail을 깔끔하게 유지하려면 해당 서비스에서 저장 공간을 확보하는 것이 쉽습니다.
James Martin/CNET
Gmail에서도 크기별로 파일을 정렬하고 삭제할 수 있습니다. 다음은 방법입니다:
1. Gmail 계정에 로그인합니다.
2. 예를 들어, 검색 창에 has:attachment larger:10MB를 입력하고 검색을 클릭합니다. 이렇게 하면 10MB보다 큰 첨부 파일이 포함된 모든 이메일이 가장 큰 순서로 표시됩니다. 10MB 파일뿐만 아니라 다른 크기의 파일로도 필터링할 수 있습니다.
3. 삭제하려는 각 이메일 왼쪽에 있는 확인란을 선택한 다음, 화면 오른쪽 상단에 있는 휴지통 아이콘을 클릭합니다.
4. 화면의 왼쪽에 있는 휴지통을 클릭하여 휴지통 메뉴로 이동합니다. 만약 휴지통을 보지 못하면 더보기를 클릭하고 휴지통이 확장된 메뉴 안에 있어야 합니다.
5. 휴지통에 들어가서 화면 상단에 있는 지금 휴지통 비우기를 클릭합니다.
Gmail 앱에서 파일 크기별로 정렬하고 삭제하는 방법은 다음과 같습니다:
1. Gmail 앱을 열고 계정에 로그인합니다.
2. 검색 창에 has:attachment larger:10MB를 입력하고 검색을 클릭합니다. 이렇게 하면 10MB보다 큰 첨부 파일이 있는 모든 이메일이 가장 큰 것부터 가장 작은 것까지 표시됩니다. 이 형식은 10MB 파일뿐만 아니라 다른 크기 파일로도 필터링하는 데 사용할 수 있습니다.
3. 삭제하려는 이메일을 탭합니다.
4. 화면 오른쪽 상단에 있는 휴지통 아이콘을 탭합니다.
5. 화면 왼쪽 상단에 있는 <을 탭합니다.
6. 화면 왼쪽 상단에 있는 메일에서 검색 옆에 있는 햄버거 아이콘을 탭합니다.
7. 휴지통을 탭합니다.
8. 지금 휴지통 비우기를 탭합니다.
파일이 휴지통에 들어가면 30일 후 자동으로 삭제됩니다.
Gmail 스팸 폴더 비우기
스팸 폴더를 비우는 것을 잊기 쉽고 Gmail 계정에서 불필요한 데이터를 차지할 수 있습니다. 스팸 폴더(그리고 소셜 또는 프로모션 폴더)를 비우는 것은 공간을 확보하는 또 다른 방법입니다.
데스크탑에서 스팸 폴더를 비우는 방법은 다음과 같습니다:
1. Gmail 계정에 로그인합니다.
2. 로그인한 후, 화면 왼쪽에 있는 스팸을 클릭합니다. 만약 스팸을 보지 못하면 더보기를 클릭하고 스팸이 확장된 메뉴 안에 있어야 합니다.
3. 스팸 폴더 안에서 모든 스팸 메시지 삭제를 클릭합니다.
모바일 앱에서 스팸 폴더를 비우는 방법은 다음과 같습니다:
1. Gmail 앱을 열고 계정에 로그인합니다.
2. 화면 왼쪽 상단에 있는 햄버거 아이콘을 탭합니다. 메일에서 검색 옆에 있습니다.
3. 스팸을 탭합니다.
4. 모든 스팸 메시지 삭제 또는 스팸 비우기를 탭합니다.
스팸이 Gmail을 느리게 만들지 마세요.
Getty Images
Google 포토 정리하기
Google은 사용자에게 제공하는 15GB의 무료 저장 공간에 Google 포토도 포함됩니다. 사진과 동영상은 텍스트 기반 파일보다 더 많은 공간을 차지할 수 있으므로 오래된 사진과 동영상을 삭제하여 공간을 확보하는 것이 좋습니다.
그러나 Google 드라이브와 Gmail에서와 같이 가장 큰 것부터 가장 작은 것까지 사진과 동영상을 정렬하는 옵션이 없으므로 수동으로 항목을 확인하고 삭제해야 합니다.
데스크탑에서 Google 포토에서 사진과 동영상을 삭제하는 방법은 다음과 같습니다:
1. Google 포토를 열고 로그인합니다.
2. 삭제하려는 사진과 동영상 위로 마우스를 이동하고 사진 또는 동영상 왼쪽 상단에 있는 회색 확인 표시 아이콘을 클릭합니다.
3. 화면 오른쪽 상단에 있는 휴지통 아이콘을 클릭합니다.
4. 휴지통으로 이동을 클릭합니다.
5. 화면 왼쪽에 있는 휴지통을 클릭합니다.
6. 화면 오른쪽 상단에 있는 휴지통 비우기를 클릭합니다.
7. 두 번째로 휴지통 비우기를 클릭하고 설정이 완료됩니다.
Google Photos 모바일 앱에서 사진과 동영상을 삭제하는 방법은 다음과 같습니다:
애플 사용자에게 알림: Gmail이 iCloud 계정에 연결되어 있는 경우, 두 개의 디지털 저장 공간이 연결될 수 있습니다. 즉, Google Photos의 백업 및 동기화 기능을 활성화하면 iPhone의 로컬 사진이 Google Photos에 표시됩니다. Google Photos에서 사진을 삭제하면 iPhone의 로컬 사진도 삭제됩니다. 로컬 사진이 삭제되면 iCloud에 나타나지 않습니다. Google Photos에서 이미지를 삭제하려고 할 때 이렇게 되는지 확인할 수 있습니다. 팝업 창에서 두 곳에서 모두 삭제될 것임을 알려줍니다.
1. Google Photos를 열고 로그인합니다.
2. 삭제하려는 사진 또는 동영상을 탭합니다.
3. 화면 오른쪽 하단의 휴지통 아이콘을 탭합니다.
4. 삭제를 탭합니다.
5. 화면 오른쪽 하단의 라이브러리를 탭합니다.
6. 휴지통을 탭합니다.
7. 화면 오른쪽 상단의 세 점 (…)을 탭합니다.
8. 휴지통 비우기를 탭합니다.
9. 삭제를 탭합니다.
휴지통을 어느 플랫폼에서도 클릭하거나 탭하지 않으면 삭제한 사진과 동영상은 60일 후에 자동으로 삭제됩니다.
Google Photos의 사진과 동영상은 많은 저장 공간을 차지할 수 있습니다.
Sarah Tew/CNET
다른 모든 방법이 실패한 경우, 파일을 다운로드하세요
스토리지가 아직 거의 가득 찬 상태이고 Google Drive, Gmail 또는 Google Photos에서 더 이상 항목을 제거할 수 없다면, 항목을 다운로드하여 컴퓨터에 직접 저장할 수 있습니다.
Google Drive 파일, Gmail 메시지 및 Google Photos를 다른 하드 드라이브에 저장하기 위한 다운로드 방법은 다음과 같습니다:
1. 데스크탑에서 Google Drive, Gmail 또는 Google Photos 계정을 열고 로그인합니다.
2. 다운로드하려는 파일, 이메일 또는 사진을 선택합니다.
3. 화면 우측 상단의 세 개의 점을 클릭합니다.
4. 다운로드를 클릭합니다. Gmail에서는 메시지를 .eml 파일로 다운로드합니다.
5. 항목이 다운로드되어 하드 드라이브로 이동한 후 계정에서 삭제하고 휴지통을 비워도 괜찮습니다.
더 알아보려면 Gmail의 10가지 팁과 도구, 놓칠 수 있는 구글 드라이브의 9가지 기능, 지금 시도해 볼 수 있는 구글 포토의 5가지 기능을 확인하세요.
이 동영상을 시청하세요: