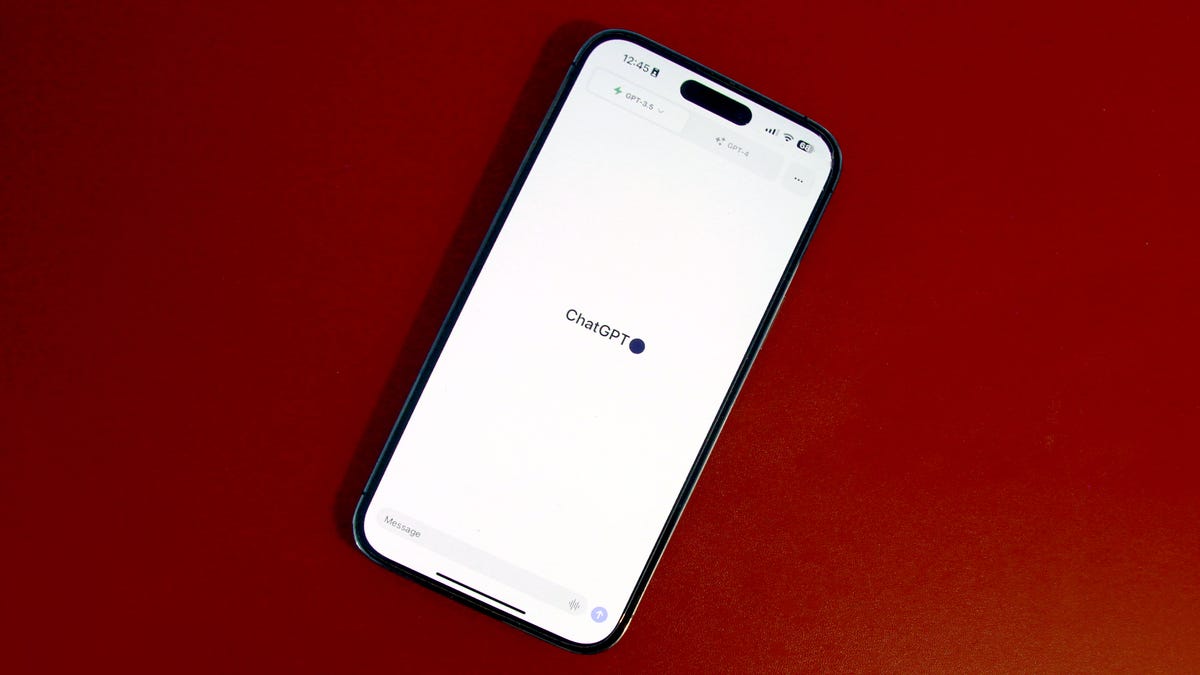알아야 할 3가지 Windows 문제 해결 도구 (사용 방법 포함)
3 Windows 문제 해결 도구 (사용 방법 포함)

개인용 컴퓨터는 예전에는 코딩에 문제가 생겼을 때 디버거에 직접 들어가 문제를 해결하는 데 어려움을 겪지 않는 취미 조각가들의 영역이었습니다.
또한: 여전히 무료 Windows 10 업그레이드를 받을 수 있습니다. 방법은 다음과 같습니다.
오늘날, PC는 기업 생산성 도구로서 설계되었으며, 기다리는 인내심도 기술적 배경도 없는 대상을 위한 것입니다. 코드를 건드리거나 레지스트리에서 문제가 발생했을 때 탐험을 하는 것은 필요하지 않습니다. 그렇다면, Windows 10 및 Windows 11에는 일부 내장 진단 및 복구 도구가 있어 작업을 빠르게 재개할 수 있습니다. 이들은 해결책을 제공할 수 있는 풍부한 문제 해결 정보를 제공합니다.
문제 해결 도구를 알고 있다고 생각하더라도 계속 읽어보세요. 새로운 기교를 발견할 수도 있습니다.
1. 작업 관리자
작업 관리자라는 앱의 이름은 윈도우 초기부터 사용된 이름으로, 현대에는 그 가치를 과소평가하고 있습니다. 네, 실행 중인 프로그램 목록을 제공하며, 앱이 예상대로 작동하지 않을 때 해당 앱을 강제로 종료할 수 있는 방법을 제공합니다.
- 삼성 갤럭시 Z 폴드 5 리뷰 그 종류의 최고의 접이식 폰 | ENBLE
- Lenovo ThinkPad X1 Nano Gen 3 대 Apple MacBook Air M2 | ENBLE
- 현대의 Apple M 시리즈 Mac에서 오래된 DVD를 재생하는 방법
하지만 이 앱은 여러분의 노트북이 갑자기 고전하는 이유를 알 수 있는 훌륭한 성능 모니터링 기능도 갖추고 있습니다. 이를 위해 어떠한 특별한 기술적 지식도 필요하지 않습니다.
사용 방법:
작업 표시줄의 빈 공간을 마우스 오른쪽 버튼으로 클릭하고 작업 관리자를 클릭합니다. 또는 빠른 링크 메뉴를 열고(시작을 마우스 오른쪽 버튼으로 클릭하거나 Windows 키 + X를 누릅니다) 작업 관리자 항목을 클릭합니다. 또는 작업 관리자의 키보드 단축키인 Ctrl + Shift + Esc를 사용합니다.
또한: 최고의 Windows 문제 해결 기교
Windows 11에서는 작업 관리자의 왼쪽에 탐색 메뉴가 있으며, 각 옵션은 다른 페이지를 나타냅니다. 이러한 옵션을 사용하여 프로세스 페이지(각 앱의 리소스 사용량에 대한 뷰)에서 Performance 탭으로 빠르게 전환할 수 있으며, CPU, 메모리, 디스크, 네트워크 및 GPU 사용량에 대한 매우 자세한 뷰를 제공합니다.
목록을 해당 값으로 정렬하고 CPU, 메모리 등 가장 많이 사용되는 항목을 표시할 수 있습니다.
작업 중에 이 그래프를 유지하면 CPU, 메모리 및 디스크의 작업량을 확인할 수 있습니다.
그리고 Windows 11에서 작업 관리자를 다크 모드로 사용할 수도 있습니다.
사용 가능한 기능:
작업 관리자의 각 탭에는 많은 세부 정보가 있습니다. 이 정보를 기반으로 다음과 같은 작업을 수행할 수 있습니다:
- PC 성능을 늦추는 앱 또는 프로세스를 확인합니다. Performance 탭에서 시스템 리소스(CPU 또는 메모리 등)가 특정 작업량에서 정기적으로 100%에 도달하는지 확인할 수 있습니다. Processes 탭으로 전환한 다음, 앱이 가장 많이 스트레스를 받는지 확인하기 위해 해당 탭을 열어두고 작업을 수행하세요.
- 동작하지 않거나 멈춘 프로그램을 종료합니다. 프로그램이 응답하지 않는 상태이고 충분한 대기 시간이 지났다고 판단되면, Apps 항목 아래에서 해당 프로그램의 이름을 선택한 다음, 작업 종료를 클릭합니다.
- Windows 셸(Explorer.exe)을 다시 시작합니다. 작업 표시줄, 시작 메뉴, 파일 관리자 등 Windows 셸의 일부가 입력에 응답하지 않을 때, 키보드 단축키를 사용하여 작업 관리자를 열고 Processes 탭에서 Windows Explorer를 선택합니다. 페이지 상단에서 작업 다시 시작을 클릭합니다.
전문 팁:
작업 관리자가 항상 특정 탭을 열어 표시하도록 설정하려면, 왼쪽 하단의 설정을 클릭하고 기본 시작 페이지에서 선택한 탭을 지정하면 됩니다. (Windows 10에서는 Options > Set Default Tab 메뉴를 사용합니다.) 이 페이지에서는 Performance 페이지의 실시간 카운터를 빠르게, 느리게 또는 일시 중지할 수 있는 옵션도 찾을 수 있습니다.
2. Powercfg
일반적으로 PC 제조업체가 판매하려는 노트북의 배터리 수명과 실제로 얻는 배터리 수명 사이에는 꽤 큰 차이가 있습니다. 그래서 실제 배터리 사용량에 대한 더 정확한 그림을 얻으려면 어떻게 해야하며, 앱이 정당한 이유 없이 더 많은 배터리를 사용하고 있는지 어떻게 알 수 있을까요?
또한:윈도우 11 설치: 어떤 사용자 계정 유형을 선택해야 할까요?
이것이 Power 설정 명령줄 도구 (Powercfg.exe)의 강점이 드러나는 곳입니다.
작동 방식:
PowerShell이나 명령 프롬프트 창을 열고 powercfg 다음에 실행하려는 명령을 입력하세요. 사용 가능한 명령의 전체 목록을 보려면 powercfg /?를 입력하고 Enter를 누르세요.
Powercfg를 실행하려면 터미널이나 PowerShell과 같은 명령 창을 열어야 합니다.
이 도구로 할 수 있는 일:
PC가 수면 대신 배터리를 소모하는 이유를 찾으세요. 시스템이 수면으로 들어가지 않거나 부적절하게 깨어나는 경우, 일반적으로 앱이나 서비스가 시스템의 수면 요청에 응답하지 않기 때문입니다. 명령 powercfg /requests를 사용하여 가해자인 프로세스를 확인할 수 있습니다.
작년에는 수면에 들어가야 할 시점에 항상 깨어나는 Windows 노트북이 있었습니다. 가해자는 Intel Dynamic Platform and Thermal Framework Utility Application의 일부인 dptf_helper.exe라는 프로그램이었습니다. 이 문제를 해결하기 위해 다음 명령을 사용했습니다:
powercfg /requestsoverride PROCESS dptf_helper.exe DISPLAY SYSTEM
이 명령에 대한 전체 구문은 다음을 입력하여 확인할 수 있습니다: powercfg /requestsoverride /?
또한: 550달러 정도에 게임용 PC를 구축하는 방법
자세한 배터리 보고서를 얻으세요. powercfg /batteryreport를 사용하여 현재 장치의 배터리 사용에 대한 정보를 포함한 철저한 보고서를 생성할 수 있습니다. 각 배터리 보고서에는 최근 사용, 사용 기록, 시간에 따른 배터리 용량 및 배터리 수명 추정을 보여주는 테이블과 차트가 포함됩니다. 이 보고서에서 유용한 정보를 수집하기 위해 깊은 기술적 배경이 필요하지 않습니다.
전원 팁:
이 명령에 대한 자세한 내용 및 Windows PC의 배터리 수명을 더욱 향상시키는 다른 팁에 대해서는 “Windows 10 PC의 배터리 수명을 극대화하는 방법”을 참조하세요.
3. 신뢰성 모니터
이 앱을 열면…음, 2006년을 떠올릴 것입니다. 이것과 관련된 모든 것은 오래된 Windows 사용자 경험의 비평적인 외관과 느낌을 지니고 있으며, 최신 버전의 Windows에서 점차 제거되고 있는 제어판(Control Panel)의 일부이기도 합니다.
그럼에도 불구하고 이 도구는 필수적인 문제 해결 정보를 이해할 수 있는 비기술적 사용자에게 제공한다는 사실로 인해 남아 있습니다.
작동 방식:
신뢰성 모니터를 열려면 Windows 키를 누르거나 시작을 클릭한 다음 reli를 입력하기만 하면 됩니다. 이렇게 하면 신뢰성 이력 보기 바로 가기가 표시됩니다. 원클릭 바로 가기를 만들려면 데스크톱의 빈 공간에서 마우스 오른쪽 버튼을 클릭한 다음 새로 만들기 > 바로 가기를 선택하고, 바로 가기 작성 마법사의 첫 번째 페이지에 perfmon /rel을 입력하고, 다음 페이지에서 바로 가기에 설명적인 이름(예: 신뢰성 모니터)을 입력한 다음 완료를 클릭하세요.
이 중요한 시스템 이벤트의 일일 표시는 필수적인 문제 해결 도구입니다.
이 디스플레이는 각 날짜별로 구성되어 있으며, 창 상단에 각 날짜에 대한 열이 표시됩니다. 아이콘은 다른 종류의 오류 및 경고를 나타냅니다. 마지막 행인 정보도 유용할 수 있습니다. 오류에 집중하는 대신, 이 행은 성공적인 업데이트, 앱 설치 및 드라이버 재구성과 같은 활동을 보여줍니다.
이 도구로 할 수 있는 일:
충돌에 대한 세부 정보를 찾으세요. 앱이 충돌하면 특히 충돌 후 자동으로 다시 시작되도록 설계된 앱인 경우, 그 사실에 대해 인식하지 못할 수도 있습니다. 물론 Windows가 충돌하면 특히 Stop 오류인 경우에는 알게 될 것입니다. Stop 오류는 버그 확인 또는 블루 스크린 오브 데스(BSOD)로도 알려져 있습니다. 해결하려는 종류의 충돌에 상관없이, 신뢰성 모니터에서 해당 이벤트를 열고 기술적 세부 정보(예: BSOD의 경우 0x3 DRIVER_POWER_STATE_FAILURE와 같은 코드)를 확인하세요. 이러한 세부 정보는 알기 어려울 수 있지만, 해결책을 찾을 수 있는 구체적인 검색어를 작성하는 충분한 정보를 제공할 수도 있습니다.
크래시 또는 느려짐의 가능한 원인을 확인하세요. 최근 앱(또는 Windows 자체)이 오작동을 시작했다면, 신뢰성 모니터는 아주 중요한 문제 해결 질문에 대한 답을 도와줄 수 있습니다. 최근에 무슨 일이 있었는지 확인하기 위해 10일에 크래시나 멈춤이 시작되었다면, 해당 날짜와 며칠 전에 있는 정보 라인을 살펴보세요. 동일한 시기에 어떤 새로운 프로그램이나 드라이버가 설치되거나 업데이트되었는지 확인해보세요. 때로는 드라이버 설치를 롤백하거나 앱을 제거함으로써 문제의 원인을 확인하는 데 도움이 될 수 있습니다.
전문 팁:
누군가의 PC에 문제를 해결하려면, 어떤 종류의 문제가 발생했는지 빠르게 파악하고 싶다면, 주 프로그램 창 하단의 “모든 문제 보고서 보기”를 클릭하세요. 그렇게 하면 문제 보고서의 출처에 따라 체계적으로 정리된 목록이 표시됩니다.
또한: Windows 11에서 Windows 10으로 다운그레이드하는 방법(주의사항 있음)
그 목록에서 아이템을 더블 클릭하면 문제 보고서의 기술적 세부 정보를 볼 수 있습니다. 문제를 디버그하기 위해 기술 지원 직원과 작업할 때는 이러한 보고서 중 하나의 하단에 있는 “클립보드에 복사” 버튼을 사용하여 해당 세부 정보를 복사하고 문제 티켓이나 이메일에 붙여넣기하세요.