Kindle에서 EPUB 도서를 어떻게 읽을 수 있을까요? (3가지 방법으로 가능) | ENBLE
Kindle에서 EPUB 도서를 읽는 방법은 3가지가 있습니다. | ENBLE
전자책 리더는 책을 좋아하는 사람에게 굉장히 유용한 도구입니다. 아마존 킨들과 같은 가벼운 장치는 전체 컬렉션을 쉽게 휴대할 수 있게 해주며, 소중한 종이책을 손상시키지 않고 주머니나 가방에 공간과 무게를 절약할 수 있습니다. 아마존의 킨들은 현재까지 가장 인기 있는 전자책 리더입니다. 그러나 한때 킨들은 가장 인기 있는 전자책 형식인 EPUB을 지원하지 않았습니다.
다행히도 그런 일은 더 이상 없으며, 킨들은 이제 다른 형식으로 변환할 필요 없이 EPUB 파일을 읽을 수 있습니다. 이는 새로운 제목을 얻을 때 훨씬 더 큰 자유를 의미합니다. Project Gutenberg과 같은 사이트에서 무료 전자책을 쉽게 얻을 수 있기 때문입니다. 변환은 항상 비교적 간단한 과정이었지만, 이제 그럴 필요가 없으므로 변환 소프트웨어로 놀기보다는 독서에 더 많은 시간을 할애할 수 있습니다.
더 보기
- 가족과 친구들과 킨들 책 공유하는 방법
- 최고의 킨들 오아시스 케이스와 커버
- 킨들 파이어의 일반적인 문제 및 해결 방법
물론, 몇 가지 주의 사항이 있습니다. 주로, 그 EPUB 파일들은 디지털 저작권 관리(DRM)로부터 자유로워야 합니다. 따라서 보호된 다른 상점에서 구입한 파일은 킨들에서 읽을 수 없습니다. 그러나 DRM이 없는 EPUB 책들은 많이 있습니다.
변환 과정은 대부분에게는 이미 알려진 내용이지만, 일부 오래된 킨들은 EPUB 파일을 지원하지 않을 수도 있으므로 필요한 경우 해당 지침을 보존해 두었습니다.
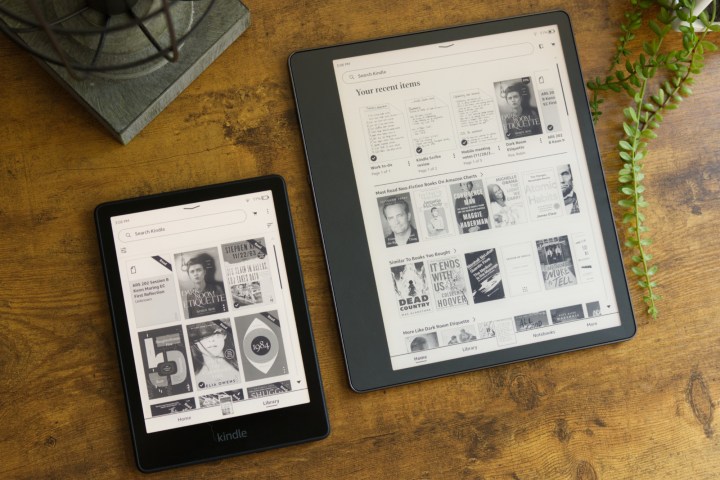
Send to Kindle를 사용하여 EPUB 책 읽는 방법
아마존의 Send to Kindle 서비스는 킨들 전자책 리더에게 EPUB 파일을 보내는 가장 쉬운 방법입니다. EPUB 지원이 추가된 업데이트 이후로 이 서비스는 더 이상 MOBI나 AZW 파일을 지원하지 않으므로 이러한 파일들은 USB 케이블로 보내야 합니다. Send to Kindle 서비스는 50MB의 크기 제한이 있으므로 EPUB 파일이 그보다 큰 경우 USB 케이블로 전송하기 전에 변환해야 합니다.
1단계: 먼저, 킨들의 이메일 주소를 알아야 합니다. 각 킨들은 특정한 이메일 주소를 가지고 있습니다. 아마존 계정의 콘텐츠 및 기기 페이지로 이동하세요.
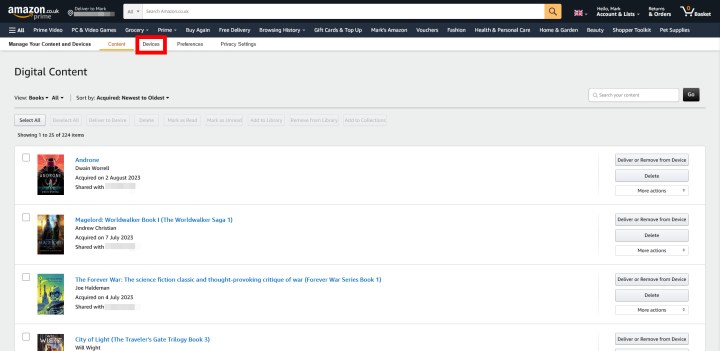
2단계: 기기 하위 항목을 선택하고 파일을 보낼 기기를 선택하세요. 기기 정보를 보려면 기기를 두 번 클릭해야 할 수도 있습니다.
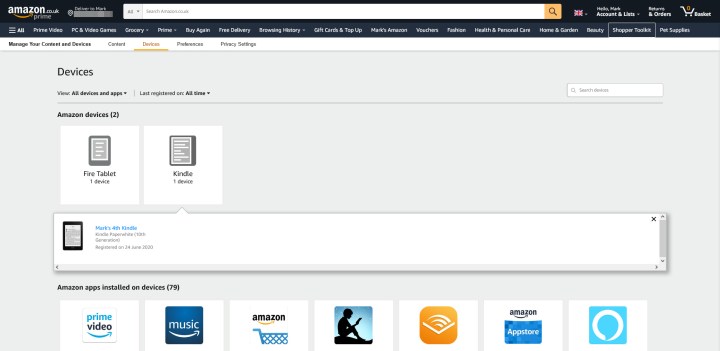
3단계: 데이터를 볼 수 있는 상태에서 킨들에 이메일 주소가 연결되어 있는 것을 확인할 수 있습니다. 원한다면 더 기억하기 쉬운 주소로 변경할 수도 있습니다.
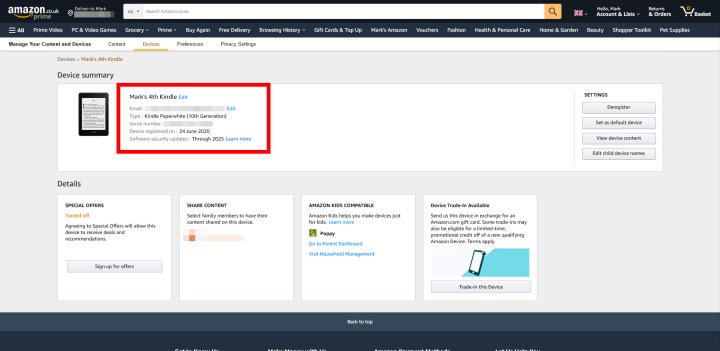
4단계: 원하는 이메일 클라이언트를 열고 새 이메일을 시작한 다음 킨들의 이메일 주소를 붙여넣고 EPUB 파일을 첨부하세요.
5단계: 킨들이 Wi-Fi 또는 모바일 인터넷에 성공적으로 연결되어 있는 경우 몇 분 정도 후에 파일을 받게 될 것입니다. 프로세스가 성공적으로 완료되면 이메일 주소로 영수증을 받게 됩니다.
USB 케이블로 킨들에 EPUB 파일을 보낼 수 있나요?
아쉽게도, USB 케이블을 통해 EPUB 파일을 보낼 수는 없습니다. 이 방법은 여전히 동일한 제한 사항에 따라 작동하므로 파일을 보내기 전에 EPUB 파일을 다른 형식으로 변환해야 합니다.
Calibre를 사용하여 EPUB 파일을 MOBI로 변환하는 방법
Calibre는 전자책을 변환하는 가장 인기 있는 방법 중 하나입니다. Calibre는 전자책 관리 프로그램으로서 사용자가 책을 다른 형식으로 변환할 수 있도록 해주지만, 서로 다른 소스에서 수집한 경우에도 책을 함께 보관하는 카탈로그로서도 훌륭한 역할을 합니다.
이 방법은 EPUB 파일을 읽을 수 없는 오래된 킨들에게서만 실제로 필요합니다. 또는 Send to Kindle로 보낼 수 없는 큰 파일의 경우에도 필요합니다.
단계 1: Calibre를 다운로드하세요. Calibre는 인터넷에서 무료로 다운로드할 수 있습니다. Windows, macOS, Linux 및 모바일 기기에서 사용할 수 있습니다.
단계 2: 라이브러리에 EPUB 책 추가하기.
이를 위해 EPUB 파일을 컴퓨터에 다운로드하세요. Calibre에서 “Add books”라고 표시된 버튼을 클릭하세요.
참고: 이 스크린샷은 Calibre의 macOS 버전에서 캡처한 것입니다. 하지만 Windows용 Calibre의 절차는 정확히 동일합니다.
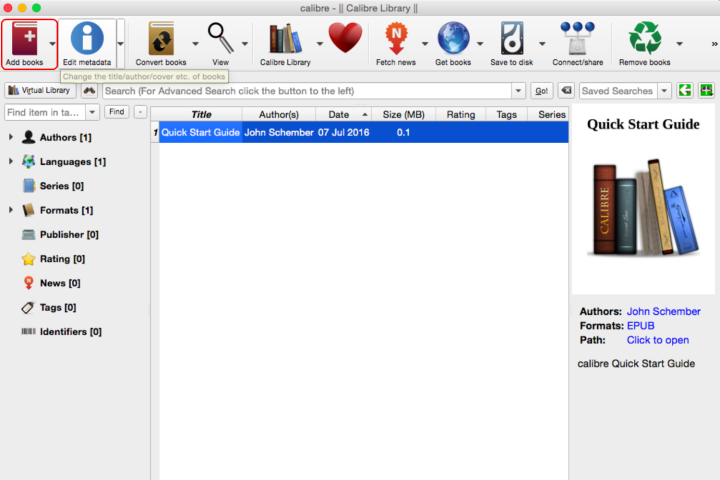
단계 3: 특정 파일 선택하기.
특정 파일을 선택하려면 “Add books from a single directory”를 클릭하세요. 그런 다음 파일을 찾아 선택하세요.
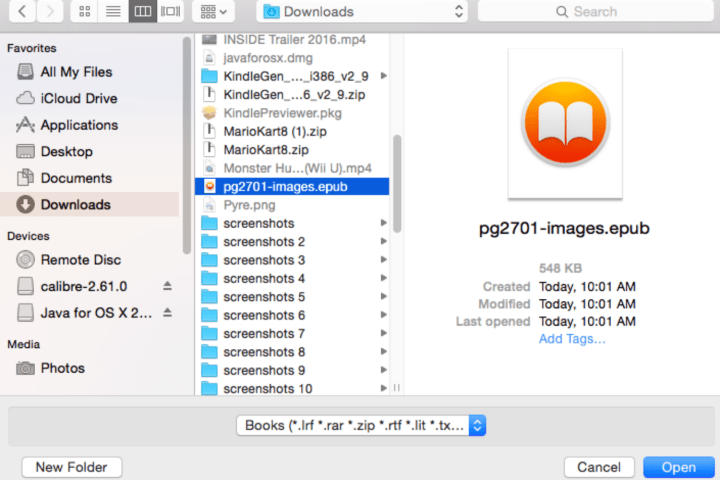
단계 4: Calibre 라이브러리에서 전자책을 선택한 후, “Convert books”를 클릭하세요.
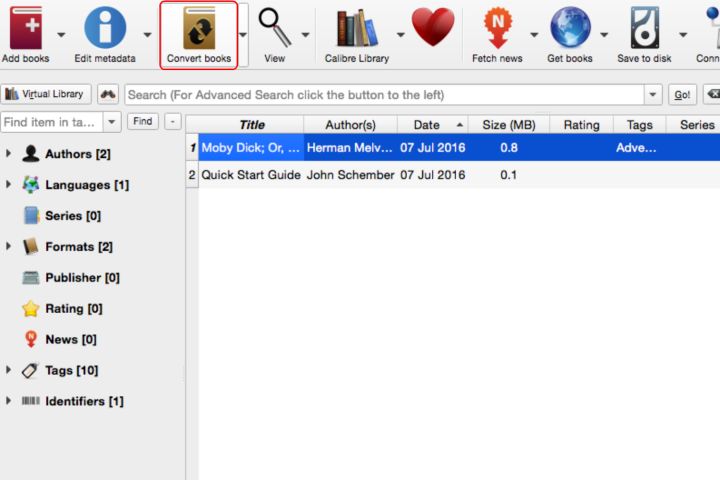
단계 5: 출력 형식을 MOBI로 설정하세요.
이전 단계에서는 새 파일의 메타데이터를 조정하고 형식을 지정할 수 있는 다양한 옵션을 제공하는 새 창이 열립니다. 우리의 목적에는 출력 형식만 중요합니다. 이를 위해 상단의 드롭다운 메뉴에서 MOBI를 선택하세요.
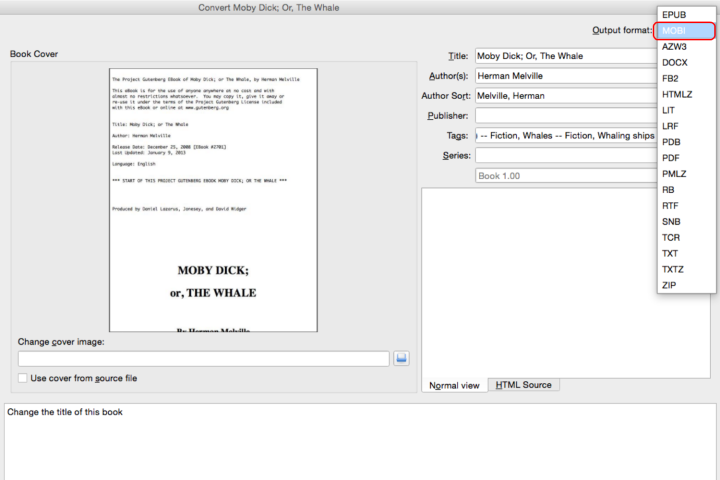
단계 6: 기다리세요. 변환 과정은 몇 분 정도 걸릴 수 있습니다.
단계 7: 변환이 완료되면 라이브러리에서 전자책을 마우스 오른쪽 버튼으로 클릭하고 “Open containing folder”를 선택하세요. MOBI 파일이 있는 곳입니다.
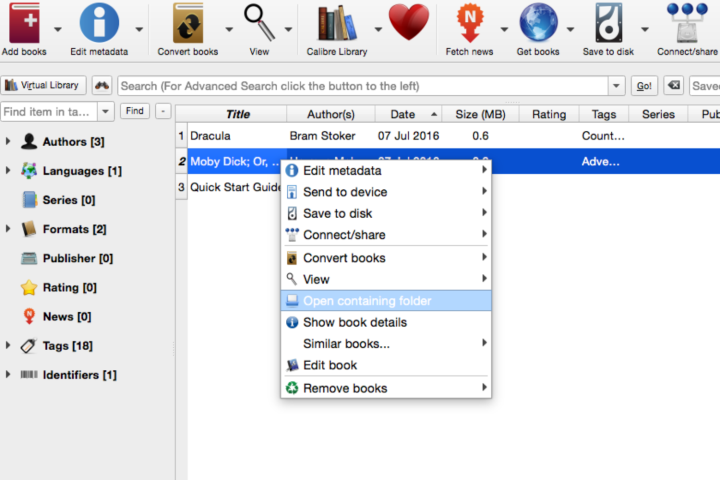
단계 8: 킨들을 컴퓨터에 연결하고 MOBI 파일을 킨들에 복사하여 붙여넣으세요.

Kindle Previewer 3를 사용하여 EPUB 파일을 MOBI로 변환하는 방법
EPUB 파일을 MOBI로 변환해주는 또 다른 신뢰할 수 있는 프로그램인 Kindle Previewer를 활용할 수도 있습니다. 이 유용한 앱은 다양한 킨들 모델에서 전자책을 미리 볼 수 있도록 해줍니다. Kindle Previewer는 자동으로 EPUB 파일을 MOBI 파일로 변환하여 사용자에게 고품질의 실제 미리보기를 제공합니다.
위에서 언급한 Calibre 방법과 마찬가지로, 이 방법은 EPUB 파일을 처리할 수 없는 킨들을 사용하는 사람들이나 Send to Kindle로 보낼 수 없는 큰 파일을 처리하는 사람들에게 유용합니다.
단계 1: Kindle Previewer 3를 다운로드하세요. 이 프로그램은 아마존에서 직접 제공하며 현재 Windows 및 macOS에서 무료로 다운로드할 수 있습니다.
단계 2: Windows 또는 macOS 기기에 Kindle Previewer 3를 설치하세요.
단계 3: 책 열기를 선택하세요. 이는 메인 페이지에 위치해 있습니다.
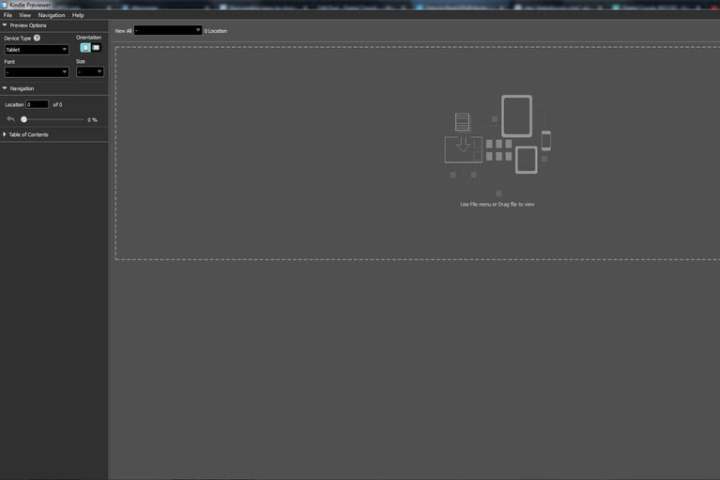
단계 4: 기다리세요. 변환 과정이 완료되기까지 잠시 시간이 걸립니다.
단계 5: 변환 과정이 완료되면 대화 상자가 나타납니다. 이 상자에는 변환된 파일이 저장된 폴더 위치로의 링크가 제공됩니다. 파일의 위치를 확인하려면 해당 링크를 클릭하세요.
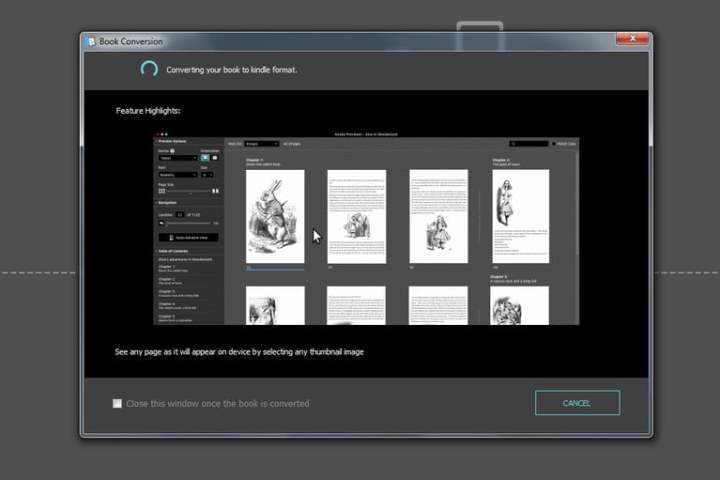
단계 6: MOBI 파일을 Kindle로 전송하세요. 이를 위해 Kindle 장치를 컴퓨터에 연결하고 MOBI 파일을 복사하여 붙여넣으면 됩니다. 그리고 완료됩니다.






