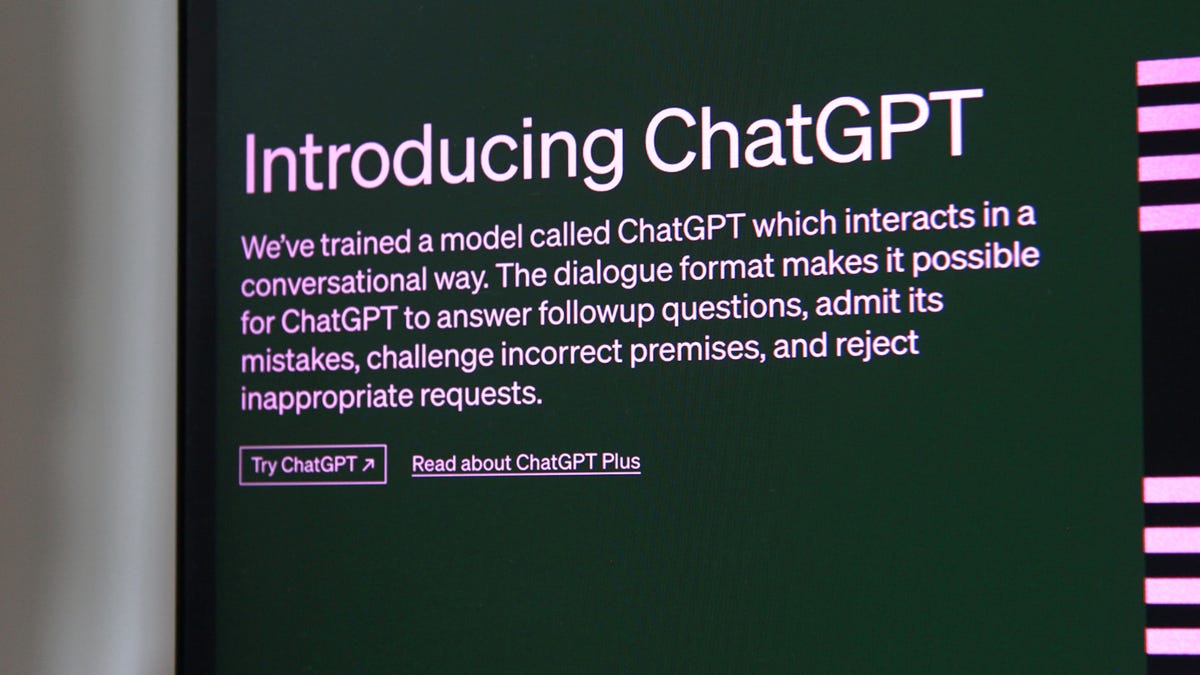Gmail 템플릿을 만드는 방법 (그리고 왜 그것들이 당신의 삶을 더 쉽게 만들 수 있는지)
Gmail 템플릿 생성 방법 및 편리성

이 기능은 동일한 이메일을 반복해서 작성해야 할 때 시간과 노력을 절약해줍니다.
저는 비슷한 내용을 포함하는 여러 정기적 이메일을 보내야 합니다. 매번 이메일을 타이핑해야 한다면, 저는 무수한 마감 시한에 놓여 일상을 살아갈 수 있는 효율성을 유지하기 어려울 것입니다.
물론, 저는 보낼 “양식” 이메일을 담은 문서를 생성할 수도 있고, 그렇게 해도 문제는 없을 것입니다. 그러나 그 방법은 효율적일 정도로 충분하지 않습니다.
또한: Gmail은 이제 이메일 작성을 도와줍니다: Google의 새로운 AI 도구에 접근하는 방법
그래서 Google이 이전에 이메일 템플릿을 소개한 이후로 저는 바로 사용하기 시작했습니다. 이 기능은 Gmail에 내장되어 있으며 무료 및 유료 Google Workspace 계정 모두에서 사용할 수 있습니다.
- 아마존은 이제 고객 리뷰를 요약하기 위해 생성 모델 인공지능을 사용하...
- Windows 11 Copilot AI 사용 방법 | ENBLE
- 저장되지 않은 워드 문서를 복구하는 방법 | ENBLE
동일한 이메일을 반복해서 보내야 하는 경우(아마도 약간의 차이가 있을 수도 있음) Gmail 템플릿이 정확히 필요한 것입니다.
사용 방법을 보여드리겠습니다.
Gmail 템플릿 생성 방법
필요한 것: 이 작업에 필요한 것은 유효한 Google 계정뿐입니다. 그게 다입니다. 첫 번째 템플릿을 만들어 봅시다.
1. Gmail 열고 템플릿 활성화하기
기본 웹 브라우저를 열고 gmail.com으로 이동합니다. 그런 다음 템플릿을 활성화해야 합니다. 기어 아이콘을 클릭하고 모든 설정 보기를 선택하세요. 고급 탭으로 이동한 다음 템플릿을 활성화하려면 Enable을 클릭하세요.
기능을 사용하려면 템플릿을 활성화해야 합니다.
2. 템플릿 작성하기
다음 단계는 템플릿 이메일을 작성하는 것입니다. 일반적인 이메일을 작성하는 것과 동일한 방식으로 수행됩니다. 다만 이번에는 반복해서 사용할 템플릿을 만드는 차이점이 있습니다. 그래서 이메일을 여러 통신에 사용할 것으로 생각하고 작성하세요. 템플릿에 제목을 추가할 수도 있습니다. 유일한 주의점은 수신자의 이메일 주소를 추가하더라도 해당 수신자는 템플릿에 저장되지 않는다는 것입니다.
3. 템플릿 저장하기
템플릿 작성을 완료한 후, 작성기 도구 모음의 오른쪽에 있는 세 개의 점 메뉴를 클릭하고 템플릿 > 초안을 템플릿으로 저장 > 새 템플릿으로 저장을 클릭하세요.
템플릿은 “템플릿 삽입” 하위 메뉴에서도 삭제할 수 있습니다.
4. 템플릿에 이름 지정하기
결과 팝업에서 새 템플릿에 이름을 지정하고 저장을 클릭하세요.
각 템플릿에 기능을 기억하기 쉬운 이름을 지정해야 합니다.
5. 템플릿 사용하기
새 템플릿을 사용하려면 새 이메일을 작성하세요. 아무 내용도 입력하기 전에 세 개의 점 메뉴를 클릭하고 템플릿을 선택한 다음 방금 만든 템플릿의 이름을 선택하세요. 이렇게 하면 새 이메일이 템플릿으로 채워지며(제목도 포함), 이제 할 일은 수신자의 이메일 주소를 입력하고 이메일 본문에 추가 콘텐츠를 입력하는 것뿐입니다.
필요한 만큼 많은 템플릿을 만들 수 있습니다.
이메일 작성이 완료되면 보내세요.
나중에 템플릿을 편집해야 하는 경우, 해당 템플릿으로 이메일을 작성하고 필요한 대로 편집한 다음 저장 프로세스를 진행하면 됩니다. 이번에는 템플릿을 저장할 때 동일한 템플릿을 선택하고 기존 버전을 덮어쓰면 됩니다.
또한: Gmail 받은 편지함 레이아웃을 최적화하는 방법(그리고 왜 그렇게 해야 할지)
그리고 이것이 Gmail 템플릿을 만들고 사용하는 방법입니다. 이 기능은 동일한 이메일을 반복해서 작성할 때 시간과 노력을 절약해줄 것입니다.