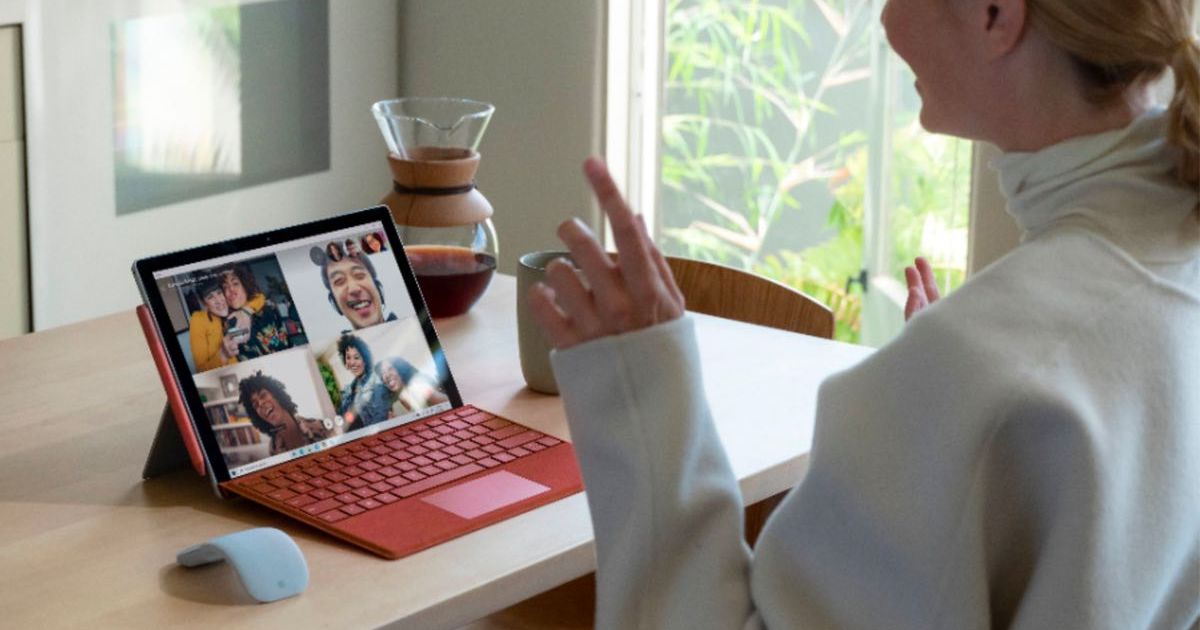Gmail에서 비밀번호로 보호된 이메일을 보내는 방법
Gmail에서 비밀번호로 보호된 이메일 보내는 방법

Gmail은 전 세계 수백만 사람에 의해 사용됩니다. 2월 기준으로 27.21%의 사람들이 Gmail을 주요 이메일 클라이언트로 사용하고 있습니다. 제 자신도 그 숫자에 포함되어 있으며 (Gmail은 사용하는 계정 중 하나에 불과하지만), 업무 관련 커뮤니케이션에 Gmail을 의존하고 있습니다.
또한: Gmail에서 정말 큰 파일을 보내는 방법
저는 정기적으로 다른 사람들에게 민감한 정보를 전송해야 합니다. 제가 Thunderbird와 같은 GPG 암호화를 활용하는 것이 더욱 좋겠지만, 항상 그럴 수는 없습니다… 특히 Gmail을 사용할 때 (Gmail은 Pretty Good Privacy와 같은 암호화 옵션을 제공하지 않기 때문에).
하지만 몇 년 전에 Google은 Gmail에 Confidential Mode라는 좋은 기능을 추가했습니다. Confidential Mode를 사용하면 메시지에 만료일과 비밀번호를 설정하고 필요할 때마다 액세스를 취소할 수 있습니다. 그리고 수신자가 기밀 메시지를 받으면 메시지를 전달, 복사, 인쇄 또는 다운로드할 수 없습니다. 이는 실제 암호화의 1:1 대체품은 아니지만, Thunderbird에 있는 암호화 옵션보다 사용하기 훨씬 쉽습니다.
또한: Gmail 받은 편지함 레이아웃 변경하는 방법
- 신뢰할 수 있는 오프 그리드 통신을 위한 최고의 위성 전화기 및 가제트
- $1,000 미만의 최고의 노트북 MacBook, Surface Pro, HP 모델 비교
- 에어태그가 나를 추적하고 있는지 확인하는 방법
Confidential Mode의 한 가지 주의 사항은 사용자가 기밀 이메일의 스크린샷을 찍고 해당 이미지를 다른 사람들에게 보낼 수 없다는 것입니다. 그래서 완벽하지는 않지만, 올바른 방향으로 나아가는 한 걸음입니다.
Confidential Mode를 사용하는 방법은 어떻게 되나요? 보여드리죠.
Confidential Mode로 이메일 보내는 방법
필요한 것: Confidential Mode를 사용하기 위해서는 웹 기반 Gmail 클라이언트나 모바일 앱(Android 및 iOS에서 작동)에서 Gmail 계정만 필요합니다. 저는 거의 모든 웹 브라우저에서 작동하는 웹 기반 클라이언트를 사용하여 설명하겠습니다. 이메일 클라이언트도 비슷하게 작동합니다.
그렇다면, 기밀하게 진행해 봅시다.
1. Gmail 열기
웹 브라우저를 열고 Gmail에 접속하여 로그인하세요.
2. 이메일 작성하기
작성 창을 열기 위해 작성 클릭을 클릭하세요. 그 창의 하단에 있는 자물쇠와 시계 아이콘을 클릭하세요.
Confidential Mode 아이콘은 오른쪽에서 세 번째입니다.
3. Confidential Mode 설정 구성하기
팝업 창에서 만료일 드롭다운을 클릭하고 하루, 일주일, 한 달, 세 달 또는 다섯 년 중 하나를 선택하세요.
패스 코드를 추가하려면 SMS 패스 코드를 클릭하고 저장을 클릭하세요. 그러면 작성 창으로 돌아갑니다.
그림 2: 이 이메일에 대한 Confidential Mode 설정 구성하기
패스 코드를 추가하려면 SMS 패스 코드를 클릭하고 저장을 클릭하세요. 그러면 작성 창으로 돌아갑니다.
4. 이메일 작성 및 전송하기
일반적으로 이메일을 작성한 후 전송을 클릭하세요. 이렇게 하면 다른 팝업이 나타나며, 수신자의 전화번호를 입력하라는 메시지가 표시됩니다.
그림 3: 수신자를 위해 전화번호를 추가하는 방법
전송을 클릭하면 이메일 메시지가 미션에 발송됩니다. 수신자는 메시지의 내용을 볼 수 있는 링크가 포함된 이메일을 받게 됩니다. 링크를 클릭하면 새로운 웹 브라우저 페이지가 열리며, 수신자는 메시지를 받기 위해 링크를 클릭해야 합니다. 패스 코드를 얻은 후 브라우저 팝업에 패스 코드를 입력하고 제출을 클릭하면 메시지를 볼 수 있습니다.
또한: Gmail에서 누군가를 빠르고 쉽게 차단하는 방법
Confidential Mode 메시지를 보내는 이메일 계정의 종류에 상관없이, 수신자는 웹 브라우저에서 열어야 하며, 내용은 읽기만 가능하도록 표시됩니다 (앞에서 설명한대로 스크린샷을 찍거나 할 수 없습니다).
비밀 모드에서 보낸 테스트 이메일입니다.
Gmail의 비밀 모드 사용법은 여기까지 입니다. 민감한 정보가 포함된 메시지에는 이 기능을 사용하여 잘못된 사람들에게 노출되지 않도록 주의하십시오.