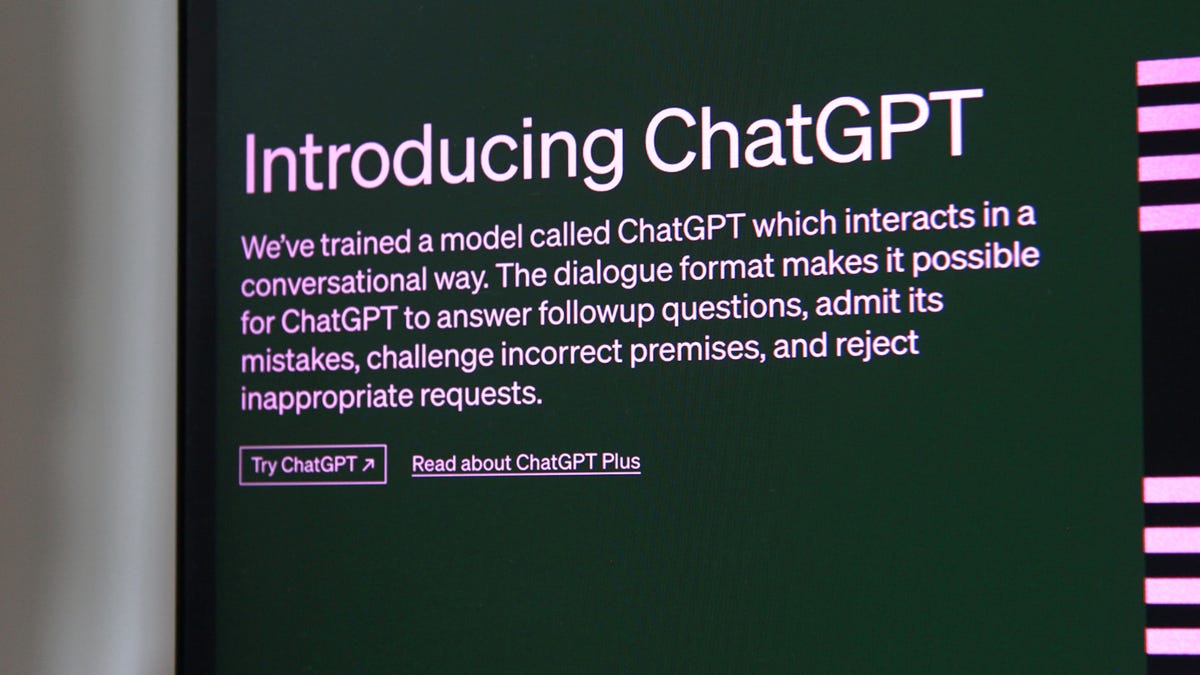저장되지 않은 워드 문서를 복구하는 방법 | ENBLE
저장되지 않은 워드 문서 복구 방법 | ENBLE
우리는 모두 그런 경험을 했습니다. 워드 문서에 집중해서 작업하다가 저장을 잊고 생각없이 종료하거나, 시스템 오류나 마이크로소프트 워드 자체가 충돌하는 경우가 있습니다. 다행히도 마이크로소프트는 잃어버린 모든 것을 복구할 수 있는 유용한 기능을 제공합니다.
다음은 잃어버린 워드 문서를 복구하는 방법입니다.
워드의 잃어버린 문서 복구 도구 사용하기
마이크로소프트 워드에는 잃어버린 문서를 복구하는 특정 도구가 있습니다. 바로 ‘잃어버린 문서 복구’ 옵션입니다. 다음은 사용 방법입니다:
단계 1: 마이크로소프트 워드에서 새로운 빈 문서를 열고 나서, 파일 탭을 선택합니다. 기본적으로 선택되어 있지 않다면 정보 탭을 선택합니다.
단계 2: 문서 관리 버튼을 선택합니다.
- 울트라휴먼 링 에어 리뷰 우라 링의 경쟁자? | 엔블
- HP Envy x360 15.6 2023 리뷰 2023년에 정말 이상한 조합 | ENBLE
- 이 Lenovo 노트북은 $2,139에서 $660으로 할인됩니다 | ENBLE

단계 3: 나타나는 메뉴에서 ‘잃어버린 문서 복구’ 옵션을 선택합니다.
단계 4: 워드는 복구되지 않은 문서가 포함된 열기 창을 표시합니다. 복구되지 않은 문서가 나열되어 있다면, 해당 문서를 선택한 후 창의 ‘열기’ 버튼을 선택합니다.

단계 5: 열었으면, 워드는 문서 상단에 복구된 파일에 접근 중이라는 메시지와 파일 자체를 저장할 수 있는 버튼(Save as)을 표시합니다. 해당 버튼을 선택하고 문서를 저장하는 평소와 같은 단계를 따릅니다.

문서 복구 사용하기
만약 마이크로소프트 워드가 복구되지 않은 문서를 열 때 충돌하는 경우, 마이크로소프트 워드를 다시 시작합니다. 워드가 문서를 검색할 수 있는 경우, 왼쪽에 타임스탬프가 있는 ‘문서 복구’ 섹션이 표시됩니다. 파일 이름 옆의 드롭다운 메뉴를 선택하고 ‘다른 이름으로 저장’ 옵션을 선택하여 PC에 안전하게 저장합니다.
위에서 언급한 내용에는 한 가지 예외가 있습니다. 마이크로소프트 365 구독을 가지고 있는 경우, 이 마이크로소프트 Learn 가이드에 따르면, 워드를 다시 시작하면 일반적으로 복구된 파일이 열리고 저장 버튼이 표시됩니다. 여러 개의 복구된 파일이 있는 경우, 가장 최근에 편집된 복구된 파일이 열리고 다른 파일은 ‘문서 복구’ 섹션에 배치됩니다.
자동 복구 파일 수동 검색하기
위의 방법들이 모두 작동하지 않는다면, 마이크로소프트의 AutoRecover 기능을 통해 복구되지 않은 워드 문서를 복구할 수 있습니다.
단계 1: Windows 시작 버튼을 선택하고 .asd를 검색합니다. 이 파일들의 위치를 메모합니다.
또는 워드에서 파일을 선택한 후 ‘기타’ > ‘옵션’을 선택합니다. 사이드바에 ‘저장’ 탭이 있습니다. 해당 탭을 선택한 다음, ‘AutoRecover 파일 위치’ 필드를 수동으로 복사하여 파일 탐색기 창에 붙여넣습니다.

단계 2: 시스템이 .asd 확장자를 가진 워드 문서를 찾으면, 워드로 이동하여 상단에 있는 ‘파일’을 선택합니다. 그리고 ‘열기’와 ‘찾아보기’ 탭을 선택합니다.
단계 3: .asd는 일반적인 파일 유형이 아니므로, ‘모든 파일’ 드롭다운 목록을 선택하고 ‘모든 파일’을 선택하여 표시되도록 합니다.

단계 4: .asd 파일을 선택하고 열기를 선택합니다.
임시 파일 검색하기
.asd 확장자에 대한 결과를 찾을 수 없다면, 임시 파일을 나타내는 .tmp 확장자도 시도해 볼 수 있습니다.
단계 1: 파일 탐색기에서 .tmp를 검색합니다.
또는 대부분의 .tmp 파일은 문서 폴더 내에 위치합니다. 다음 위치로 이동하세요: C:\Users\사용자이름\Documents 및 이 위치에서 .tmp를 검색합니다.

단계 2: Microsoft Word에서 파일을 선택한 다음 열기를 선택합니다. 폴더를 선택하세요. .tmp 파일이 있는 폴더로 이동하세요. 다시 한 번, 파일 유형 목록을 선택하고 모든 파일을 선택해야 .tmp 확장자를 가진 파일을 볼 수 있습니다. 마지막으로 파일을 선택하고 열기를 선택합니다.
백업 복사 옵션 활성화 및 백업 파일 검색하기
Microsoft Word가 문서를 저장하는 또 다른 방법은 백업 파일과 관련된 .wbk 확장자입니다.
단계 1: 백업 복사 옵션을 활성화해야 합니다. 파일 > 더 보기 > 옵션 > 고급으로 이동한 다음 저장 섹션으로 이동하세요. 항상 백업 복사본 만들기 옵션 옆의 확인란을 체크하세요. 그런 다음 확인을 선택하세요.

단계 2: 파일 탐색기에서 .wbk를 검색합니다. 시스템에 .wbk 파일이 있다면, 해당 파일은 Backup of로 이름이 지정되며, 이는 누락된 파일에 할당한 이름 바로 뒤에 나옵니다. 파일을 두 번 클릭하여 Word에서 열 수 있습니다.
Microsoft의 공식 학습 가이드에 따르면 Microsoft 365 구독자는 백업 파일을 찾기 위해 다른 방법을 사용해야 할 수도 있는데, 이는 다음 위치를 파일 탐색기에 복사하여 붙여넣는 것을 포함합니다: C:\Users[사용자이름]\AppData\Roaming\Microsoft\Word 또는 C:\Users[사용자이름]\AppData\Local\Microsoft\Office\UnsavedFiles. 실제 사용자 이름으로 “사용자이름” 섹션을 채울 때 괄호를 제외해야 합니다.
안전한 조치 취하기
누락된 Word 문서를 복구하기 위해 앞서 언급한 방법에만 의존하는 것은 항상 성과를 내지 않을 수 있습니다. 따라서 Word의 AutoSave 도구를 수정하여 문서를 복구할 수 없는 경우 잠재적인 문제를 예방할 수 있습니다.
단계 1: Microsoft Word 상단에서 파일을 선택한 다음, 더 보기 > 옵션을 선택하고 저장 탭을 선택하세요.
여기에서 문서를 저장하는 빈도 등을 사용자 정의할 수 있습니다. 제공된 옵션을 원하는 대로 수정한 다음, 하단에 있는 확인 버튼을 선택하세요.

단계 2: 앞서 언급한 대로 백업 복사 옵션을 활성화하세요. 파일 > 더 보기 > 옵션 > 고급으로 이동하고 저장 섹션으로 이동하세요. 항상 백업 복사본 만들기 옵션 옆의 확인란을 체크하세요. 그런 다음 확인을 선택하세요.