아웃룩에서 서명을 변경하는 방법 | ENBLE
아웃룩 서명 변경 방법 | ENBLE
마이크로소프트 아웃룩에서 서명을 사용하면 이메일이 항상 올바르게 닫힘을 보장할 수 있습니다. 하지만 때로는 업데이트를 원할 수도 있습니다. 이름이 바뀌었거나 휴일과 관련된 마무리를 포함하고 싶을 수도 있습니다.
Windows, Mac 또는 웹에서 아웃룩에서 서명을 쉽게 변경할 수 있습니다. 계속 읽어보세요.
Windows에서 아웃룩에서 서명 편집하는 방법
Windows에서 아웃룩에서 서명을 몇 분 내에 변경할 수 있습니다.
단계 1: 아웃룩을 열고 홈 탭에서 새 이메일을 선택합니다.
단계 2: 열리는 작성 창에서 메시지 탭으로 이동합니다.
- HP는 학교를 위해 이 15인치 크롬북 가격을 100달러 내렸습니다 | ENBLE
- Netflix 리뷰 광고와 추가 회원 비용이 있어도 여전히 우리 최고의 선택
- AMD는 2023년 최고의 노트북을 출시할 것 같습니다 | ENBLE
단계 3: 서명 아래 화살표를 선택하고 서명을 선택합니다.
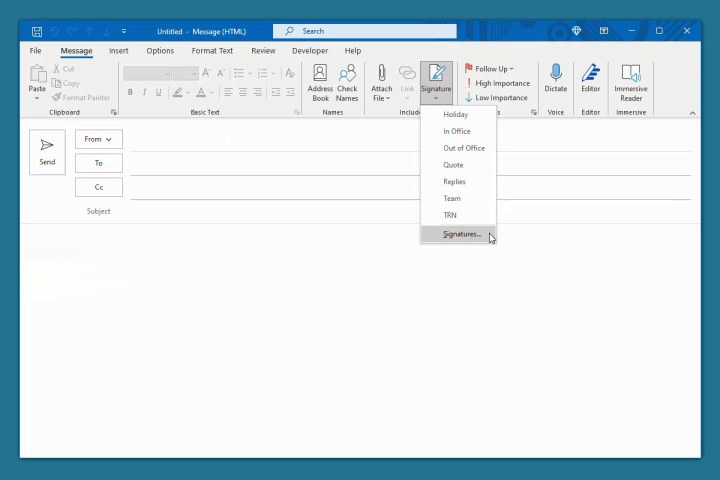
단계 4: 나타나는 팝업 창에서 편집하려는 왼쪽 상단의 서명을 선택합니다.
단계 5: 현재 서명을 표시하는 편집기 상자에서 직접 편집을 수행합니다.
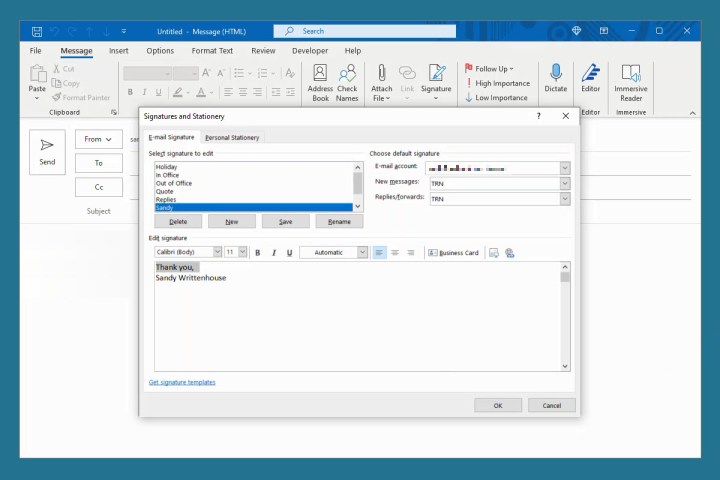
단계 6: 변경 사항을 저장하려면 저장을 선택합니다.
선택적으로, 새 메시지, 회신 및 전달을 위한 서명을 오른쪽 상단에서 조정할 수도 있습니다.
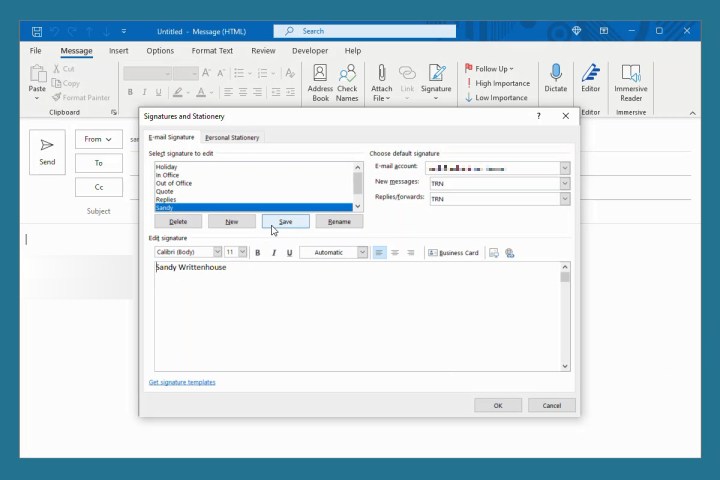
단계 7: 작업을 마치면 창을 닫기 위해 확인을 선택합니다.
Mac에서 아웃룩에서 서명 편집하는 방법
Mac에서 아웃룩에서 서명을 변경하는 방법은 클래식 버전 또는 새 버전의 아웃룩을 사용하더라도 동일합니다.
단계 1: 아웃룩을 열고 메뉴 막대에서 Outlook > 기본 설정을 선택합니다.
단계 2: 서명을 선택합니다.
단계 3: 왼쪽에서 변경할 서명을 선택하고 아래쪽에 있는 편집을 선택합니다.
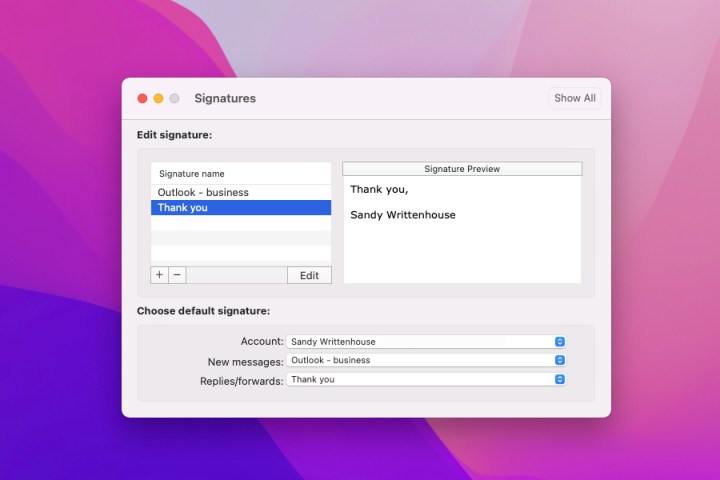
단계 4: 기존 서명이 포함된 작은 창이 나타납니다. 변경 사항을 작성하고 왼쪽 상단에 있는 저장 버튼을 선택합니다.
그런 다음 팝업 창을 닫을 수 있습니다.
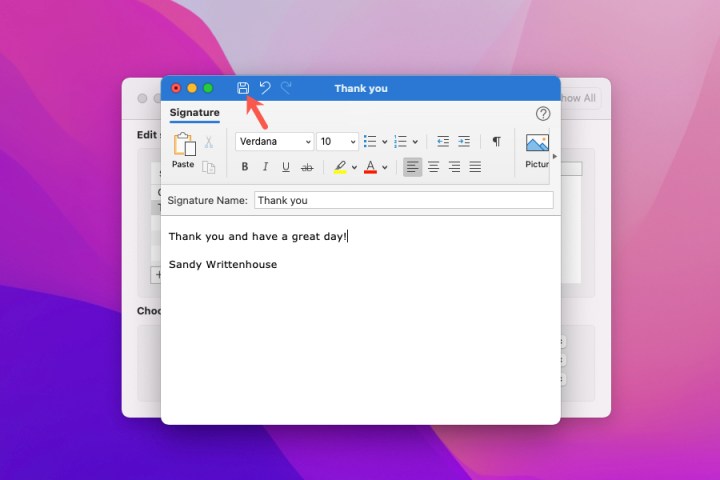
단계 5: 서명 미리보기 아래에 서명 창의 오른쪽에 편집한 내용이 표시됩니다.
필요한 경우 아래에서 새 메시지, 회신 및 전달에 사용할 서명을 조정할 수도 있습니다. 여러 개의 계정이 있는 경우 각 메시지 유형에 대해 서명을 선택합니다.
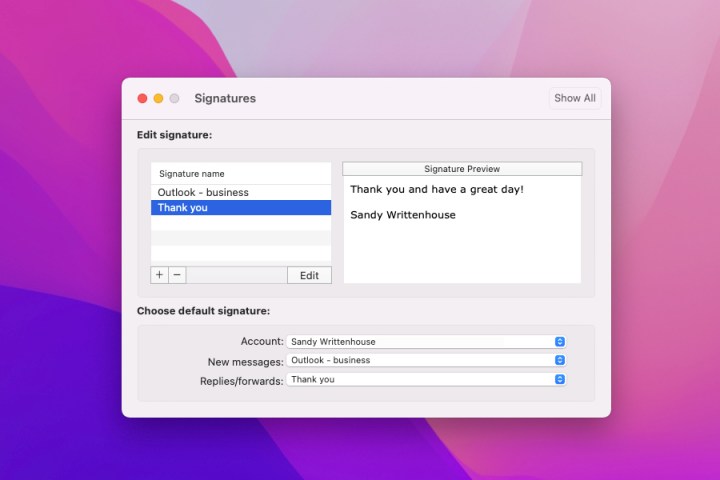
단계 6: 작업을 마치면 왼쪽 상단의 X를 선택하여 Outlook 기본 설정을 닫습니다.
웹에서 아웃룩에서 서명 편집하는 방법
아웃룩을 웹에서 사용하여 생산성을 유지하려는 경우, 서명을 편집하는 것은 Windows 및 Mac에서와 마찬가지로 간단합니다.
단계 1: 웹 브라우저에서 Outlook.com을 방문하고 로그인합니다.
단계 2: 오른쪽 상단에 있는 기어 아이콘을 선택합니다.
단계 3: 그런 다음 왼쪽에 있는 메일을 선택한 다음 오른쪽에서 작성 및 회신을 선택합니다.
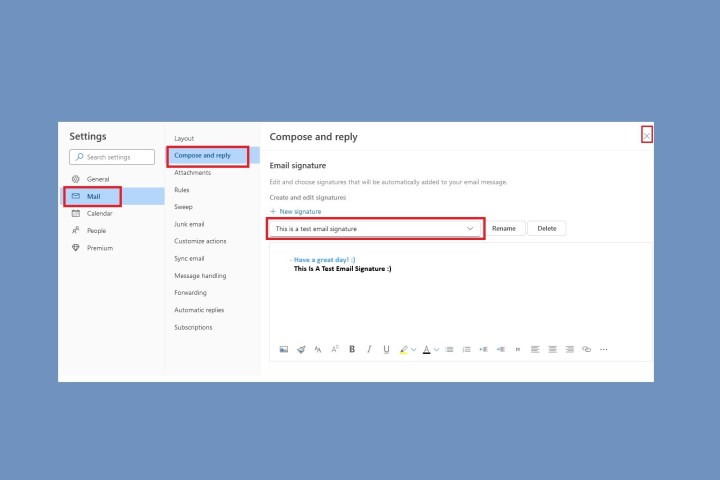
단계 4: 여러 개의 서명이 있다면 드롭다운 상자에서 변경하려는 서명을 선택하세요.
단계 5: 현재 서명이 표시되는 편집기 상자에서 직접 편집을 하세요.
새 메시지, 회신 및 전달용으로 하단에서 기본 서명을 선택적으로 조정하세요.
단계 6: 작업을 마치면 저장을 선택하세요.
단계 7: 설정 창을 닫으려면 오른쪽 상단의 X를 선택하세요.
Outlook에서 서명을 변경하는 방법을 배우면 필요할 때마다 빠르고 쉽게 편집할 수 있습니다.
추가 도움이 필요한 경우 Outlook 비밀번호 변경 방법이나 스팸 이메일 차단 방법을 확인하세요.





/cdn.vox-cdn.com/uploads/chorus_asset/file/24805959/DSCF2249_Enhanced_NR.jpg)
