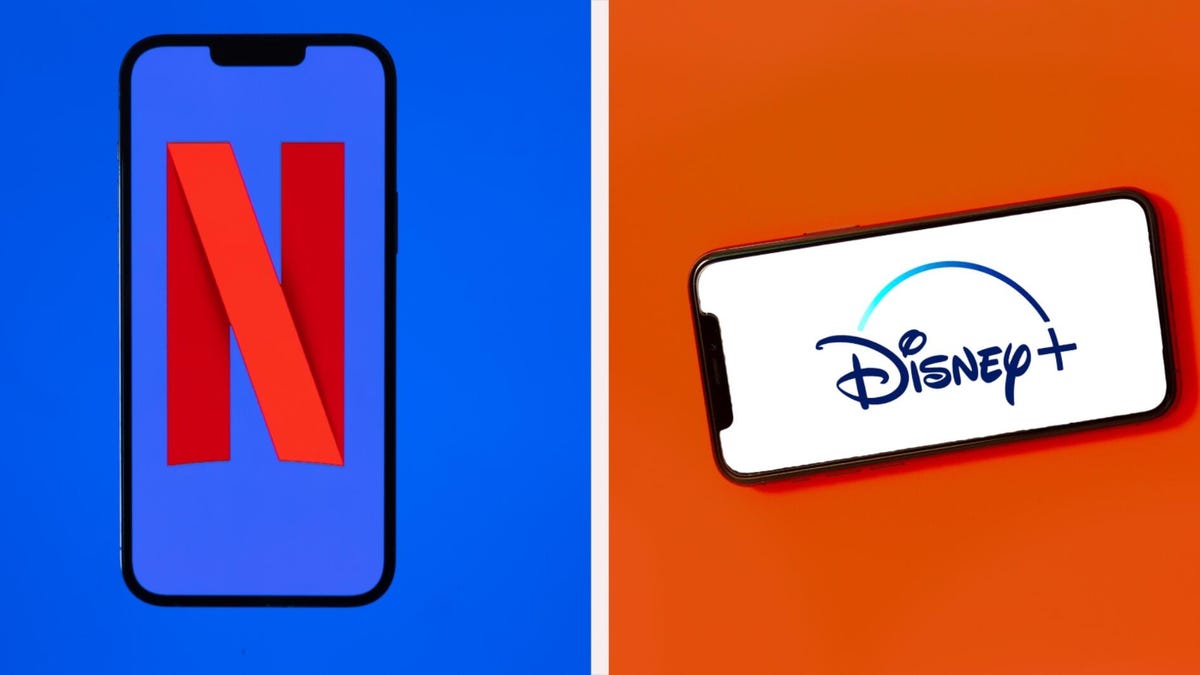더 쉬운 탐색을 위한 MacOS Finder 경로 표시 줄 추가하는 방법
맥OS Finder 경로 표시 줄 추가 방법

파일 관리자는 대부분의 사람들이 필요할 때까지 무시하거나 잊어버리는 보편적인 소프트웨어입니다. 그러나 파일 관리자를 매일 사용하면 얼마나 중요한지 이해하고 잘 설계된 앱이 어떻게 삶을 조금 더 쉽게 만들어줄 수 있는지 알게 됩니다.
MacOS Finder도 확실히 그런 애플리케이션 중 하나입니다. 기본적으로 Finder는 사용자 친화적이고 도움이 되는 것으로 생각할 수 있습니다. 그러나 더 쉽게 만들 수 있는 방법이 있다고 말씀드릴까요?
또한: MacOS 마우스로 페이지 스와이프 기능을 활성화하는 방법
제가 말하는 것은 Finder 경로 막대입니다. 이 기능은 (Finder 창의 하단에) 현재 작업 폴더의 정확한 경로를 나타냅니다. 이것은 유용한 기능이 아닐 수도 있지만, 현재 어떤 디렉토리에 있는지 확실하지 않을 때나 이전(또는 상위) 디렉토리로 돌아가야 하는 경우에 유용합니다.
예를 들어, 당신은 “문서” 폴더에 있다고 생각할 수 있지만, “문서”는 실제로 “Macintosh HD > 사용자 > 사용자 이름 > 문서”에 위치해 있습니다 (사용자 이름은 MacOS 사용자 이름입니다). Finder 경로 막대를 사용하면 해당 대상이 명확하게 표시되며 경로에 포함된 어떤 디렉토리로든 쉽게 이동할 수 있습니다. 경로 막대가 없으면 그렇게 간단하지 않습니다.
Finder에 이 기능을 추가하고 싶다면 계속 읽어보세요.
Finder 경로 막대를 활성화하는 방법
필요한 것: Finder 경로 막대를 활성화하기 위해 필요한 것은 MacOS를 실행하는 장치뿐입니다. 저는 MacOS Ventura 버전 13.4.1이 실행되는 iMac에서 이를 보여드리겠습니다.
1. Finder 열기
첫 번째 단계는 MacOS 장치에 로그인하고 Finder 앱을 열어야 합니다. 이는 독 또는 런치패드에서 할 수 있습니다.
2. 방법 1: Finder 메뉴를 통해
Finder를 열면 경로 막대를 활성화하는 두 가지 옵션이 있습니다.
또한: MacOS에서 앱 자동 업데이트를 활성화하는 방법
첫 번째 옵션은 보기 메뉴를 클릭하고 “경로 막대 표시”를 선택하는 것입니다.
Finder 보기 메뉴에서 경로 막대 추가하기.
3. 방법 2: 키보드 단축키를 이용하여
두 번째 방법은 키보드 단축키를 사용하여 수행합니다.
또한: MacBook이 슬립 상태에서 문제가 발생하거나 배터리가 방전됩니까? 이 유틸리티를 시도해보세요.
Finder 경로 막대를 추가하려면 Option + Command + P 키 조합을 누르세요.
방법에 상관없이 Finder 경로 막대는 Finder 창의 하단에 나타나므로 파일 시스템 계층 구조에서 정확히 어디에 있는지 확인하고 뒤로 이동할 수 있습니다.
경로 막대를 추가하면 파일 시스템 계층에서 뒤로 이동하거나 정확한 위치를 알 수 있습니다.
Finder 경로 막대 비활성화하는 방법
Finder 경로 막대를 비활성화하는 것은 아주 간단합니다. 보기 > “Finder 경로 막대 숨기기”를 클릭하거나 경로 막대를 표시하기 위해 적용한 동일한 키보드 단축키를 사용하면 됩니다.
또한: MacOS 알림 (그리고 사용해야 하는 이유)
Finder 경로 막대는 항상 표시할 수 있는 한 클릭만 떨어져 있습니다. 저는 항상 이를 활성화해두고, 파일 시스템 계층 구조에서 내가 어디에 있는지를 항상 알고 빠르게 자식 디렉토리 또는 상위 디렉토리로 전환할 수 있습니다. 이 기능을 사용해보고 MacOS에서 파일 관리를 개선하는 데 도움이 될지 확인해보세요.
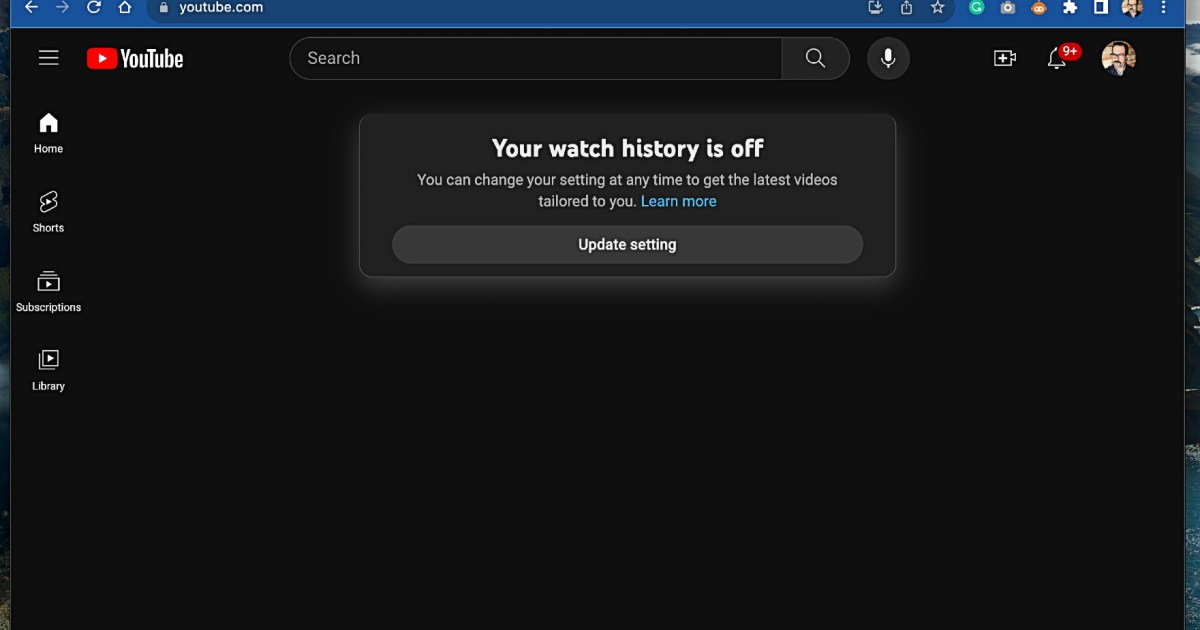

/cdn.vox-cdn.com/uploads/chorus_asset/file/24840525/236740_Samsung_Galaxy_Tab_S9_family_review_DSeifert_002.jpg)